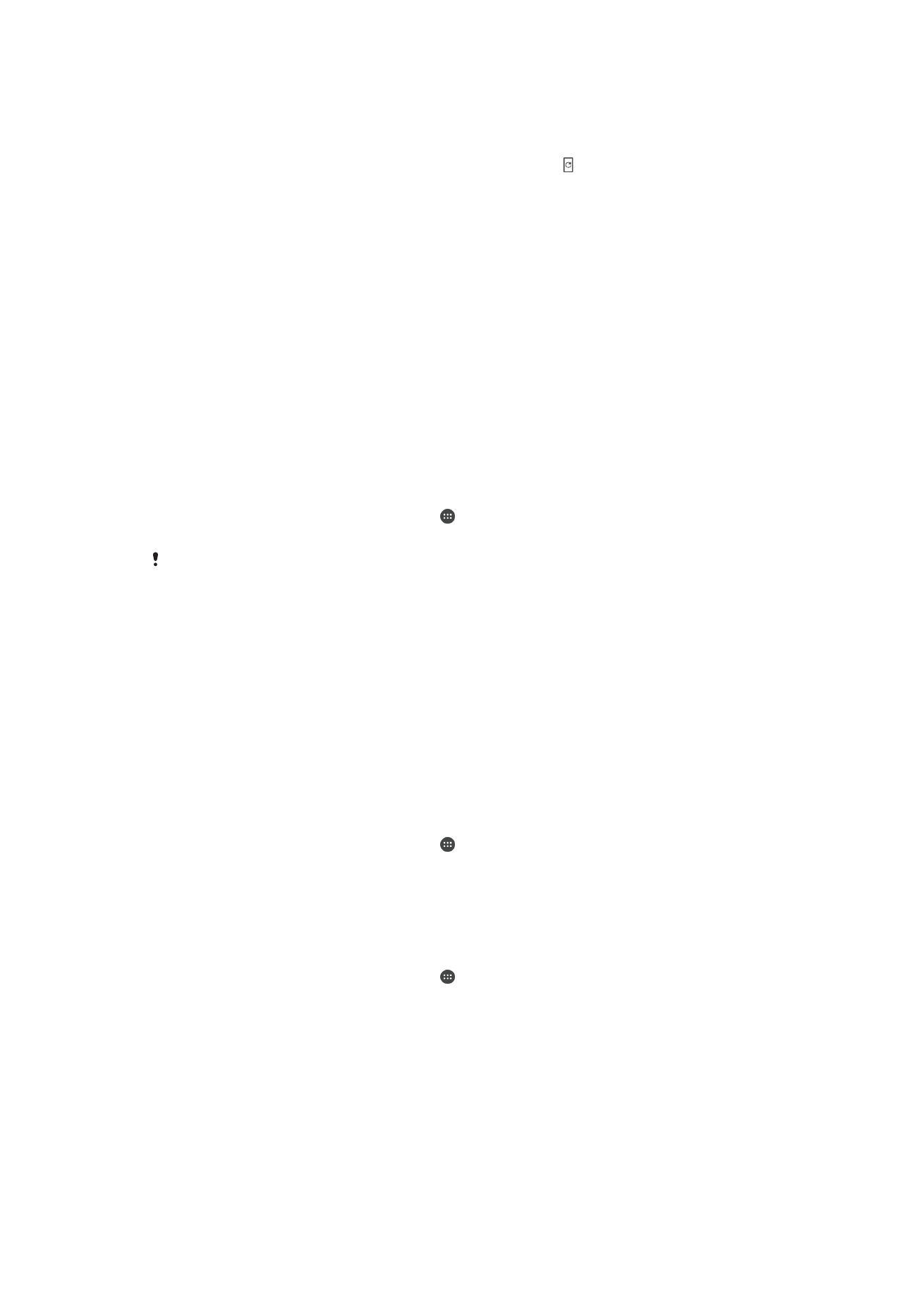
Aktualizace zařízení
Aktualizaci softwaru vašeho zařízení doporučujeme v zájmu získání nejnovějších funkcí,
vylepšení a oprav chyb. Zajistíte tak optimální funkci zařízení. Pokud je k dispozici
aktualizace softwaru, na stavovém řádku se zobrazí ikona . Nové aktualizace lze
vyhledat také ručně nebo je lze naplánovat.
Nejsnadnější způsob provedení aktualizace softwaru je bezdrátový, přímo ze samotného
zařízení. Některé aktualizace však nelze stáhnout prostřednictvím bezdrátového připojení.
V tom případě budete k aktualizaci zařízení potřebovat software Xperia™ Companion
v počítači PC nebo Apple
®
Mac
®
.
Před aktualizací věnujte pozornost následujícím bodům:
•
Před pokusem o aktualizaci se ujistěte, že máte dostatečnou kapacitu úložiště.
•
Pokud používáte zařízení spolu s více uživateli, musíte se přihlásit jako vlastník, tj.
primární uživatel, chcete-li zařízení aktualizovat.
•
Aktualizace systému a aplikací mohou funkce na vašem zařízení zobrazit jinak, než je
popsáno v této uživatelské příručce. Verze systému Android™ nemusí být aktualizací
ovlivněna.
Další informace o aktualizacích softwaru najdete na stránce
www.sonymobile.com/update/
.
Kontrola nového softwaru
1
Pokud používáte zařízení s více uživateli, ujistěte se, že jste přihlášeni jako vlastník.
2
Na obrazovce
Plocha ťukněte na ikonu .
3
Ťukněte na položky
Nastavení > Informace o telefonu > Aktualizace softwaru.
Pokud není k dispozici žádný nový software, je možné, že v zařízení nemáte dostatek volné
paměti. Pokud má zařízení Xperia™ méně než 500 MB volné vnitřní paměti, nedostáváte žádné
informace o novém softwaru. V tomto případě se na panelu oznámení zobrazí varování: V
úložišti je málo místa. Některé systémové funkce nemusí fungovat. Pokud vidíte toto
oznámení, musíte uvolnit vnitřní paměť, abyste mohli získávat oznámení o novém dostupném
softwaru.
Bezdrátová aktualizace zařízení
Pomocí aplikace Aktualizace softwaru aktualizujte software zařízení bezdrátově.
Aktualizace, které můžete stáhnout přes mobilní síť, jsou závislé na operátorovi. Pro
stahování aktualizací doporučujeme použít síť Wi-Fi, vyhnete se tak nadměrným
poplatkům za mobilní datové přenosy.
Instalace aktualizace systému
1
Pokud zařízení sdílíte s více uživateli, ujistěte se, že jste přihlášeni jako vlastník.
2
Na obrazovce
Plocha ťukněte na ikonu .
3
Ťukněte na položky
Nastavení > Informace o telefonu > Aktualizace softwaru.
4
Je-li aktualizace systému k dispozici, ťukněte na položku
POKRAČOVAT a
INSTALOVAT.
Naplánování aktualizace systému
1
Pokud zařízení sdílíte s více uživateli, ujistěte se, že jste přihlášeni jako vlastník.
2
Na obrazovce
Plocha ťukněte na ikonu .
3
Ťukněte na položky
Nastavení > Informace o telefonu > Aktualizace softwaru.
4
Je-li aktualizace systému k dispozici, ťukněte na položku
POKRAČOVAT a na
jezdce
Naplánovat instalaci.
5
Ťukněte na položky
OK > Nastavení času.
6
Nastavte požadovaný čas aktualizace softwaru a ťukněte na tlačítko
OK.
7
Vaše zařízení bude automaticky aktualizováno ve vybraný čas.
38
Toto je internetová verze této publikace. © Tisk je možný pouze pro soukromé použití.
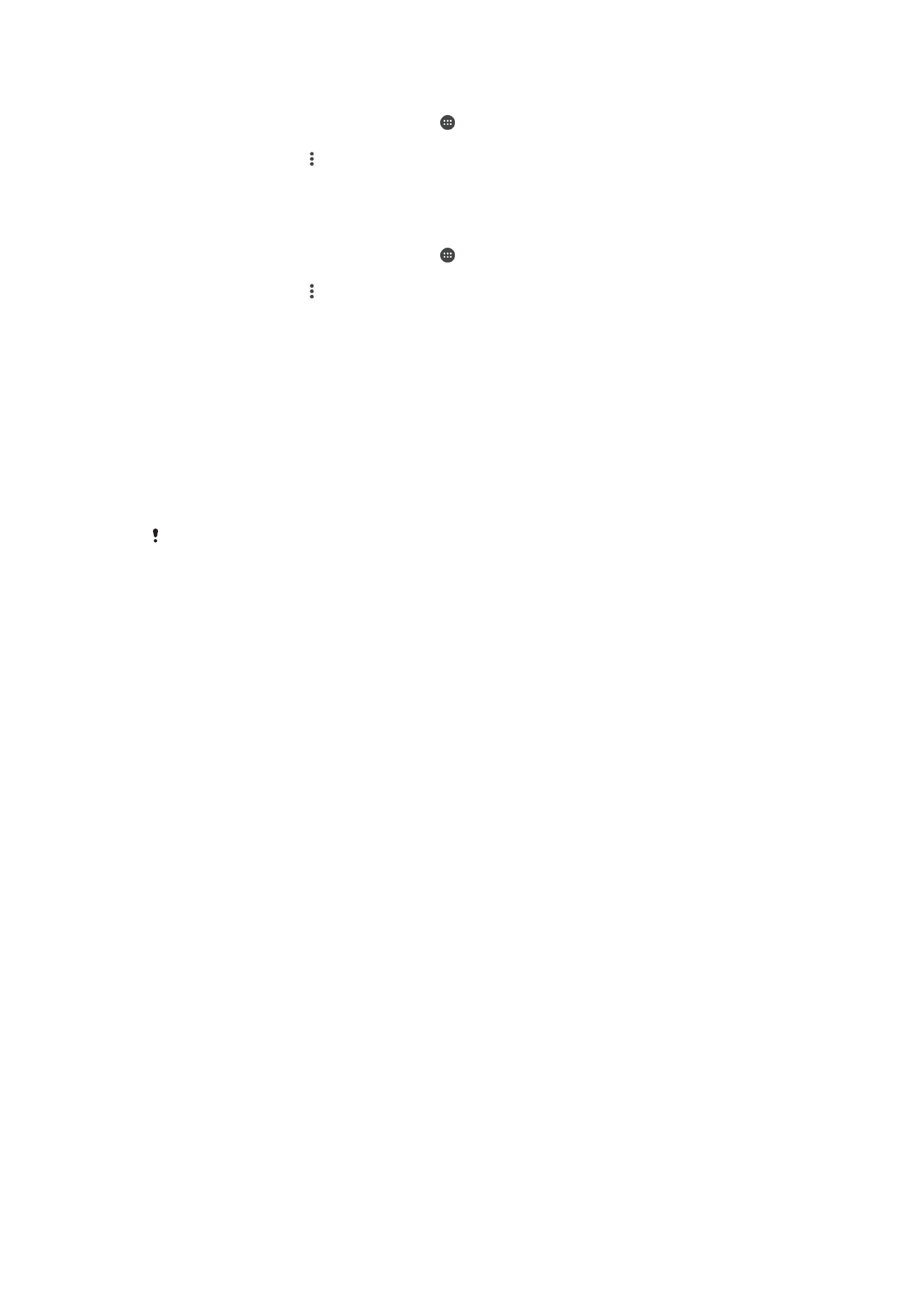
Nastavení automatického stažení aktualizací systému
1
Na obrazovce
Plocha ťukněte na ikonu .
2
Ťukněte na položky
Nastavení > Informace o telefonu > Aktualizace softwaru.
3
Ťukněte na položku a potom na položku
Nastavení > Automaticky stáhnout
systémové aktualizace.
4
Vyberte požadovanou možnost.
Povolení nebo zákaz automatických aktualizací pro aplikace
1
Na obrazovce
Plocha ťukněte na ikonu .
2
Ťukněte na položky
Nastavení > Informace o telefonu > Aktualizace softwaru.
3
Ťukněte na položku a potom na položku
Nastavení > Automaticky aktualizovat
aplikace.
4
Vyberte upřednostňovanou možnost.
Aktualizace zařízení pomocí počítače
1
Pomocí kabelu USB Type-C™ připojte zařízení k počítači.
2
Zajistěte, aby obrazovka zařízení byla odemknutá a režim připojení USB zařízení
byl nastaven na možnost
Přenos souborů.
3
Spusťte aplikaci Xperia™ Companion, pokud se nespustí automaticky.
4
Ověřte, zda má počítač přístup k Internetu.
5
Počítač: V případě zjištění nových aktualizací softwaru zařízení se zobrazí
automaticky otevírané okno. Podle pokynů na obrazovce spusťte příslušné
aktualizace softwaru.
Pokud nemáte na příslušném počítači software Xperia™ Companion nainstalovaný, připojte
zařízení k počítači a postupujte podle instalačních pokynů na obrazovce. Používejte pouze
kabel USB Type-C dodaný s vaším zařízením a kabel správně připojte k zařízení a k počítači.