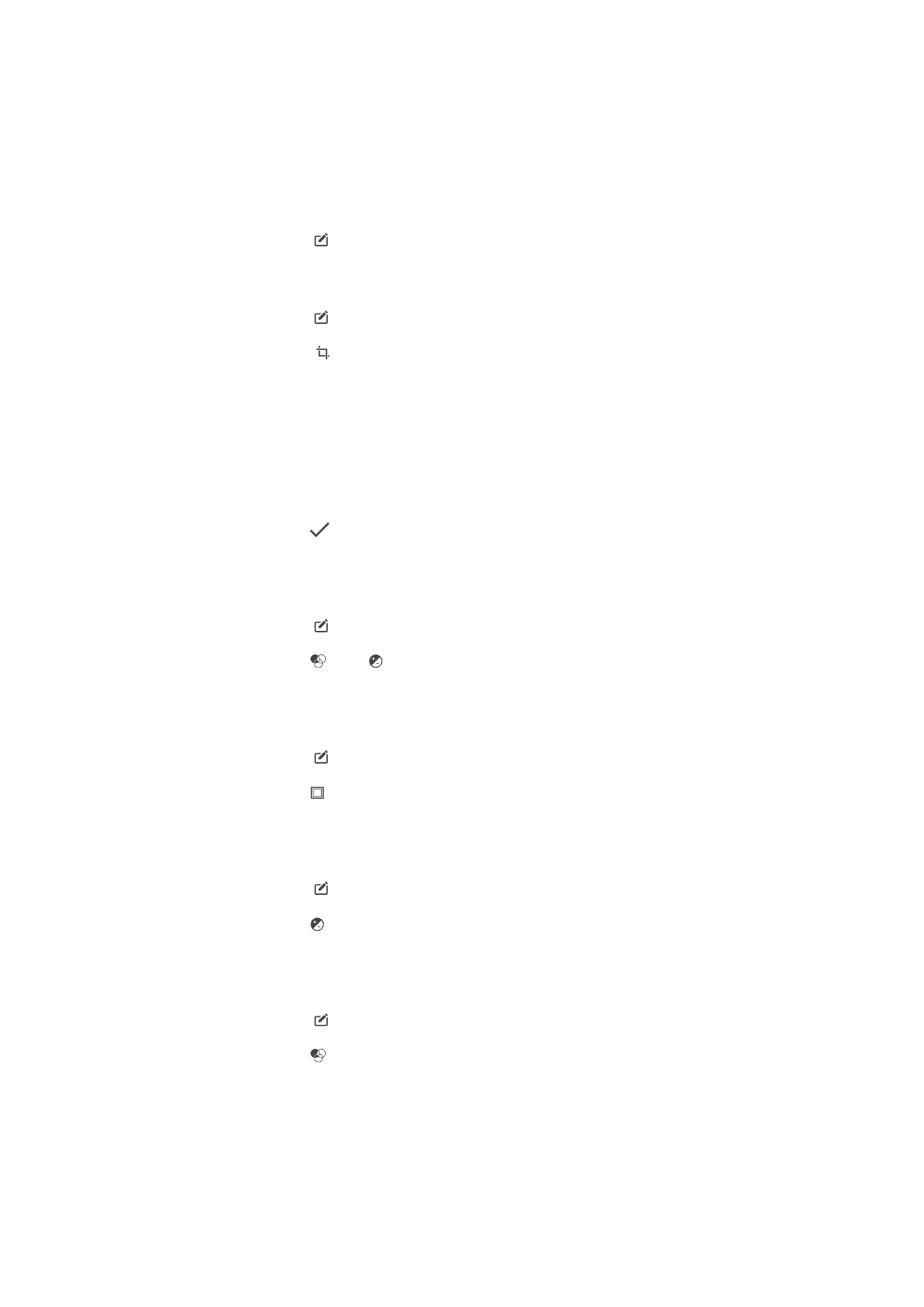
Úprava videa pomocí aplikace Editor videa
Videa, která jste pořídili pomocí kamery, můžete upravovat. Například můžete video
sestříhat na požadovanou délku nebo upravit jeho rychlost. Po uložení upraveného videa
zůstane v zařízení jeho původní, nezměněná verze.
106
Toto je internetová verze této publikace. © Tisk je možný pouze pro soukromé použití.
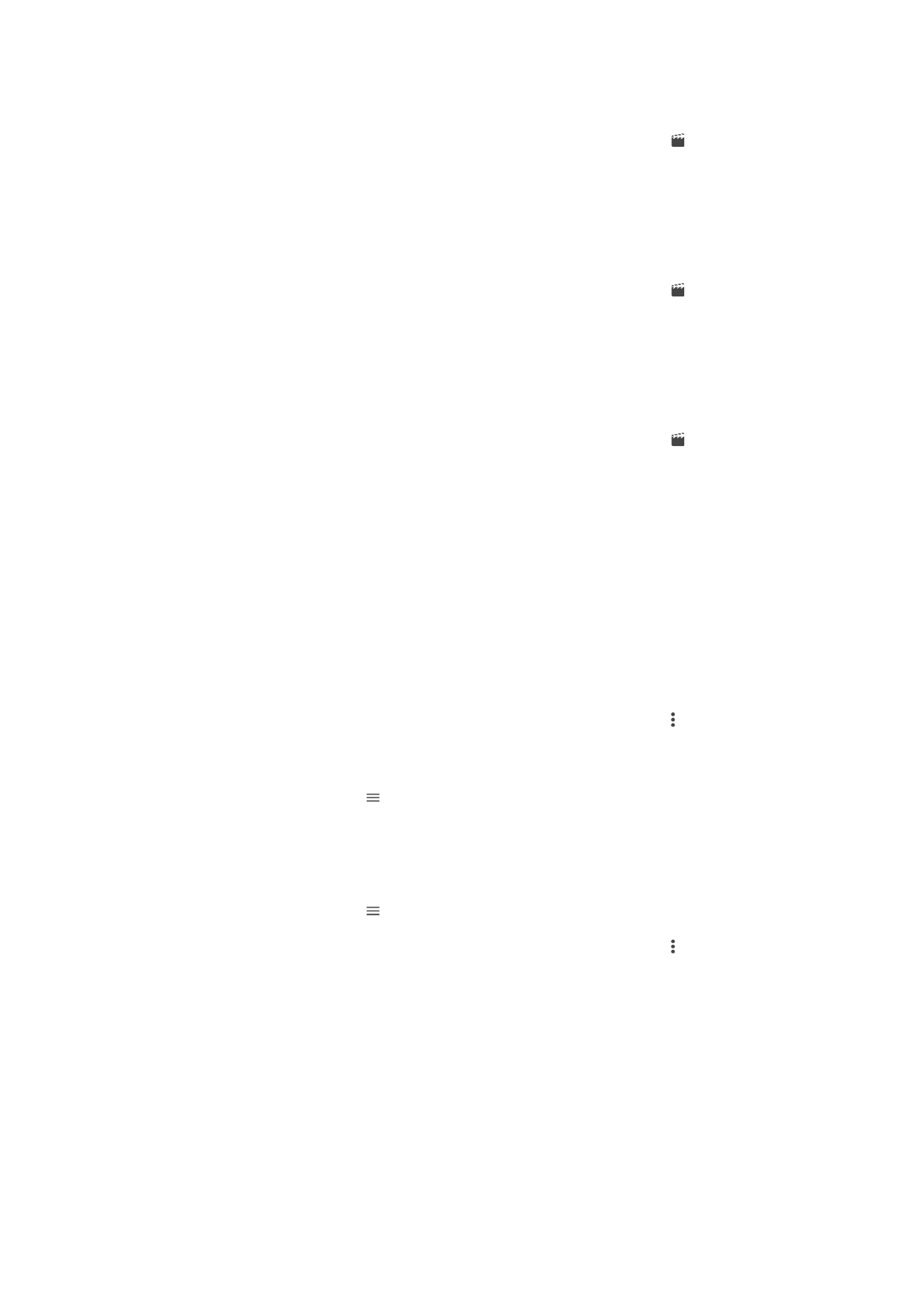
Střih videa
1
V aplikaci Album najděte video, které chcete upravit, a ťukněte na něj.
2
Ťuknutím na obrazovku zobrazíte panely nástrojů. Pak ťukněte na položku .
3
Zobrazí-li se výzva, vyberte možnost
Video Editor a ťukněte na položku Oříznout.
4
Chcete-li rámeček oříznutí přesunout na jiné místo na časové ose, podržte jeho
okraj, přetáhněte ho na požadované místo a ťukněte na tlačítko
Použít.
5
Chcete-li uložit kopii zkráceného videa, ťukněte na volbu
ULOŽIT.
Úprava rychlosti přehrávání videa
1
V aplikaci Album najděte video, které chcete přehrát, a klikněte na něj.
2
Ťuknutím na obrazovku zobrazíte panely nástrojů. Pak ťukněte na položku .
3
Zobrazí-li se výzva, vyberte možnost
Video Editor a ťukněte na položku Rychlost.
4
Vyberte požadovanou možnost, podržte okraj videa na časové ose, přetáhněte ho
na požadované místo a ťukněte na tlačítko
Použít.
5
Chcete-li uložit kopii upraveného videa, ťukněte na volbu
ULOŽIT.
Zachycení fotografie z videoklipu
1
V aplikaci Album najděte video, které chcete přehrát, a klikněte na něj.
2
Ťuknutím na obrazovku zobrazíte panely nástrojů. Pak ťukněte na položku .
3
Zobrazí-li se výzva, vyberte možnost
Video Editor a ťukněte na položku Pořídit
fotografii.
4
Pomocí šipek nebo přetažením značky ukazatele průběhu vyberte
upřednostňovaný snímek, který chcete zachytit, a ťukněte na tlačítko
Uložit.