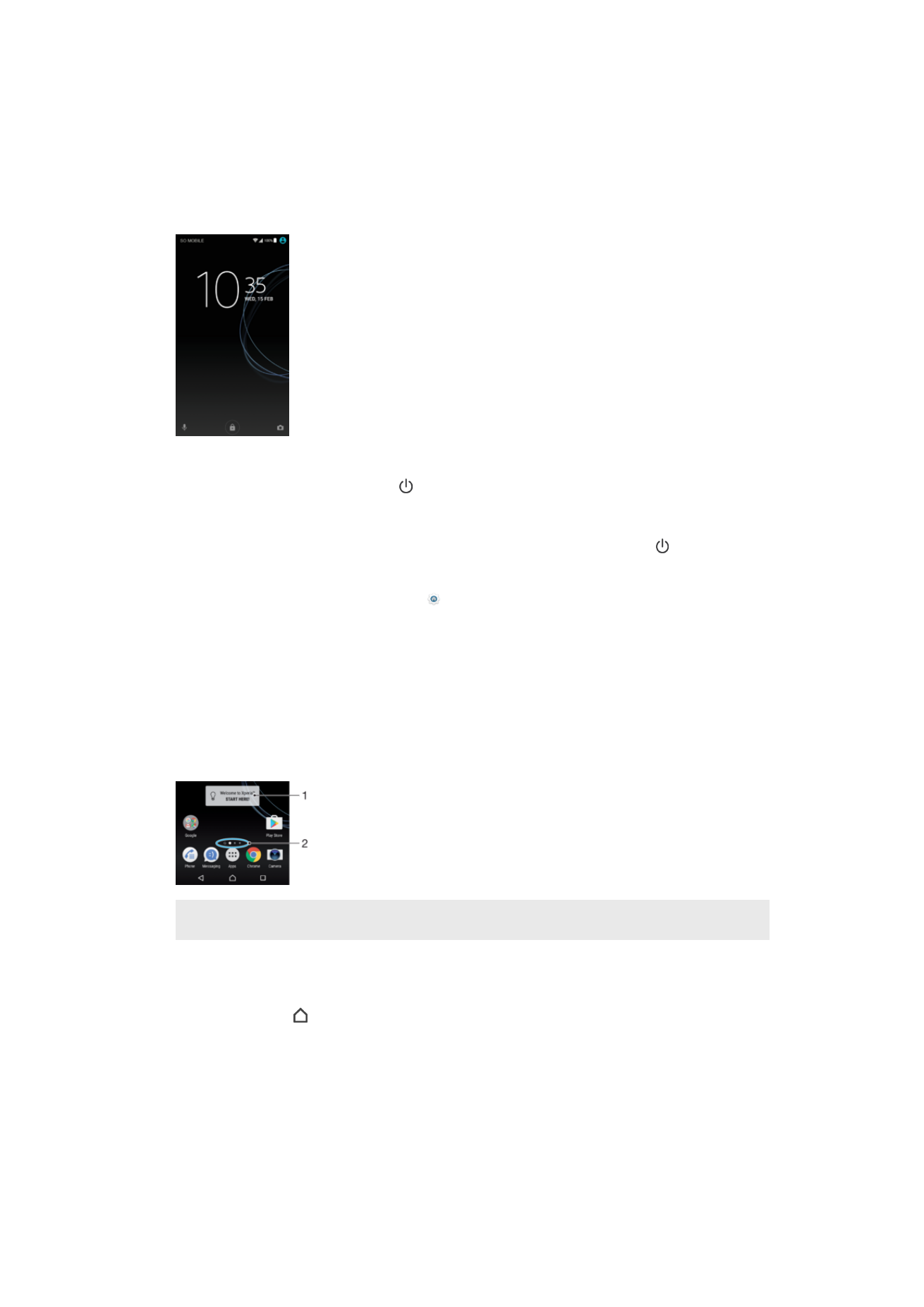
Obrazovka Plocha
Úvodní obrazovka představuje výchozí bod pro použití zařízení. V tom se podobá ploše
počítače. Obrazovka Plocha může obsahovat až dvacet panelů, které zvětšují šířku
běžného zobrazení obrazovky. Počet panelů obrazovky Plocha je znázorněn řadou teček
v dolní části obrazovky. Zvýrazněná tečka znázorňuje panel, na kterém se právě
nacházíte.
1
Widget Welcome to Xperia™ – ťuknutím widget otevřete a můžete vybrat některou úlohu, například
kopírování obsahu ze starého zařízení nebo nastavení služeb Xperia™
2
Tečky – představují počet panelů plochy
Přechod na Domovskou obrazovku
•
Stiskněte tlačítko .
22
Toto je internetová verze této publikace. © Tisk je možný pouze pro soukromé použití.
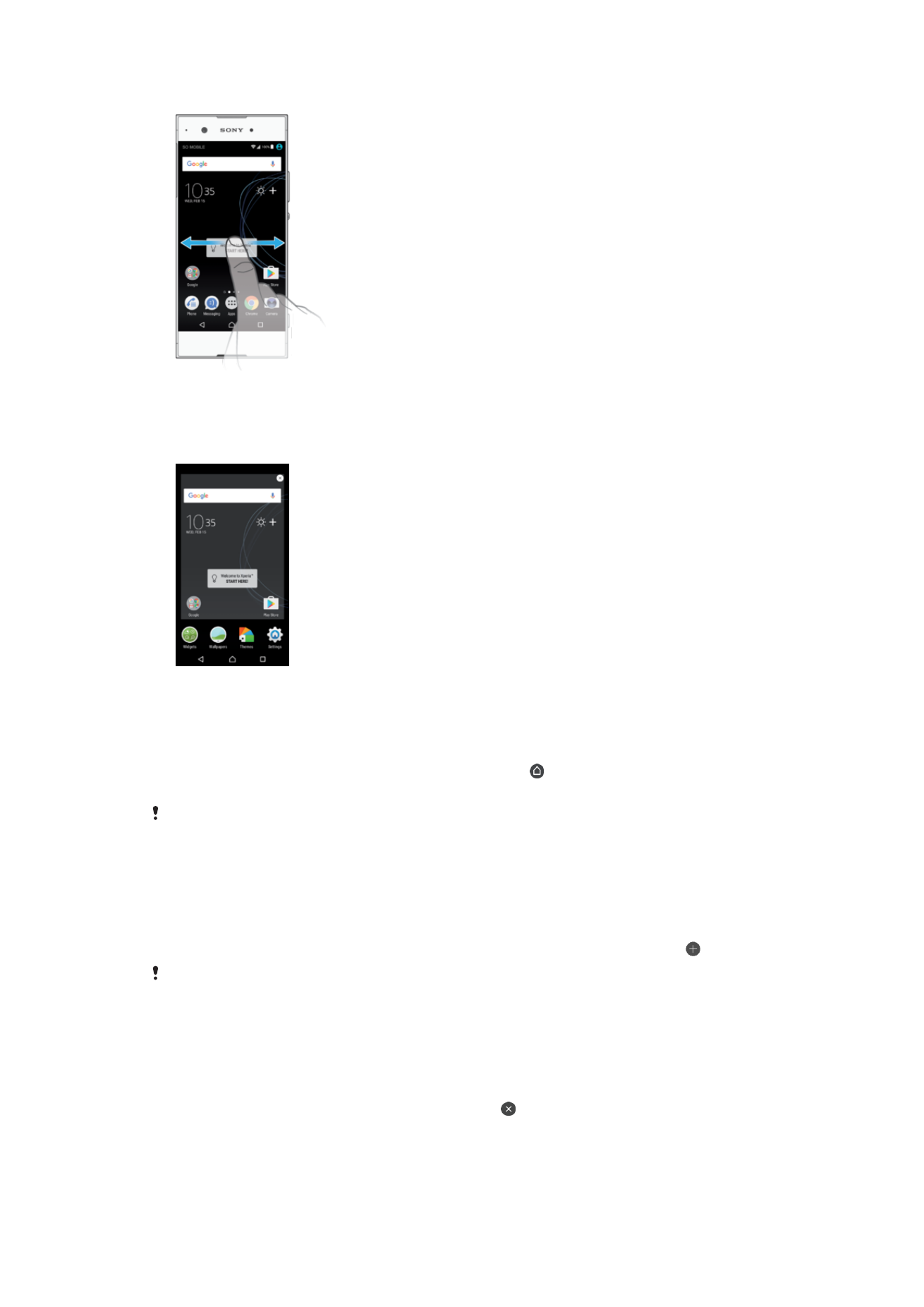
Procházení obrazovky Plocha
Panely obrazovky Plocha
Na obrazovku Plocha můžete přidávat nové panely (maximálně dvacet panelů) nebo z ní
panely odstraňovat.
Nastavení panelu jako hlavního panelu obrazovky Plocha
1
Dotkněte se libovolné oblasti na obrazovce Plocha a podržte ji, dokud zařízení
nezavibruje.
2
Listováním doleva nebo doprava přejděte na panel, který chcete nastavit jako
hlavní panel obrazovky Plocha, a ťukněte na položku v levém horním rohu
obrazovky.
Je-li funkce Vyhledávání Google a Chytré karty povolena, je panel nejvíce vlevo vyhrazen pro
tuto službu a panel obrazovky Plocha nelze změnit. Další informace najdete v tématu
Vyhledávání a Chytré karty Google
na stránce 119.
Přidání panelu na obrazovku Plocha
1
Dotkněte se libovolné oblasti na obrazovce Plocha a podržte ji, dokud zařízení
nezavibruje.
2
Procházejte panely listováním vlevo nebo vpravo a poté ťukněte na možnost .
Je-li funkce Vyhledávání Google a Chytré karty povolena, je panel nejvíce vlevo vyhrazen pro
tuto službu a doleva již nelze další panely přidat. Další informace najdete v tématu
Vyhledávání
a Chytré karty Google
na stránce 119.
Odstranění panelu z plochy
1
Dotkněte se kteréhokoli místa na ploše a podržte je, dokud zařízení nezavibruje.
2
Procházejte listováním vlevo nebo vpravo na panel, který chcete odstranit a poté v
pravém horním rohu panelu ťukněte na možnost .
23
Toto je internetová verze této publikace. © Tisk je možný pouze pro soukromé použití.
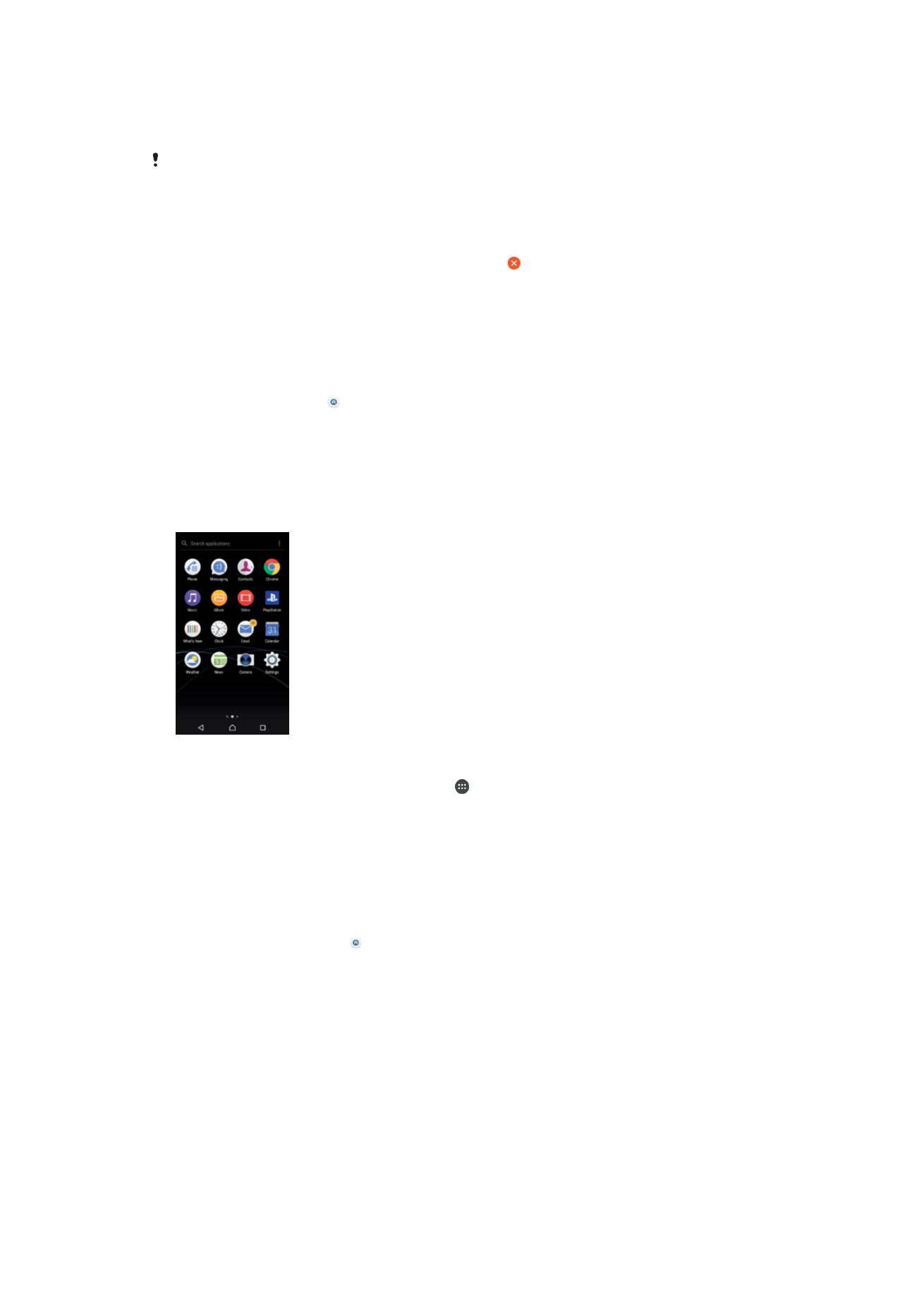
Nastavení plochy
Zakázání nebo odinstalace aplikace z obrazovky Plocha
Zakázáním předinstalované aplikace vymažete všechna data, ale aplikaci můžete později
znovu povolit v nabídce
Nastavení > Aplikace. Zcela odinstalovat lze pouze stažené aplikace.
1
Dotkněte se libovolné oblasti na obrazovce Plocha a podržte ji, dokud zařízení
nezavibruje.
2
Procházejte panely listováním vlevo nebo vpravo. Všechny aplikace, které lze
zakázat nebo odinstalovat, jsou označeny ikonou .
3
Ťukněte na příslušnou aplikaci, a pokud byla aplikace na vašem zařízení
předinstalována, ťukněte na tlačítko
ZAKÁZAT. Pokud jste aplikaci stáhli a chcete
ji odinstalovat, ťukněte na tlačítko
OK.
Úprava velikosti ikon na ploše
1
Dotkněte se kteréhokoli místa na ploše a podržte je, dokud zařízení nezavibruje.
Poté vyberte možnost .
2
Ťukněte na položku
Velikost ikon a vyberte požadovanou možnost.