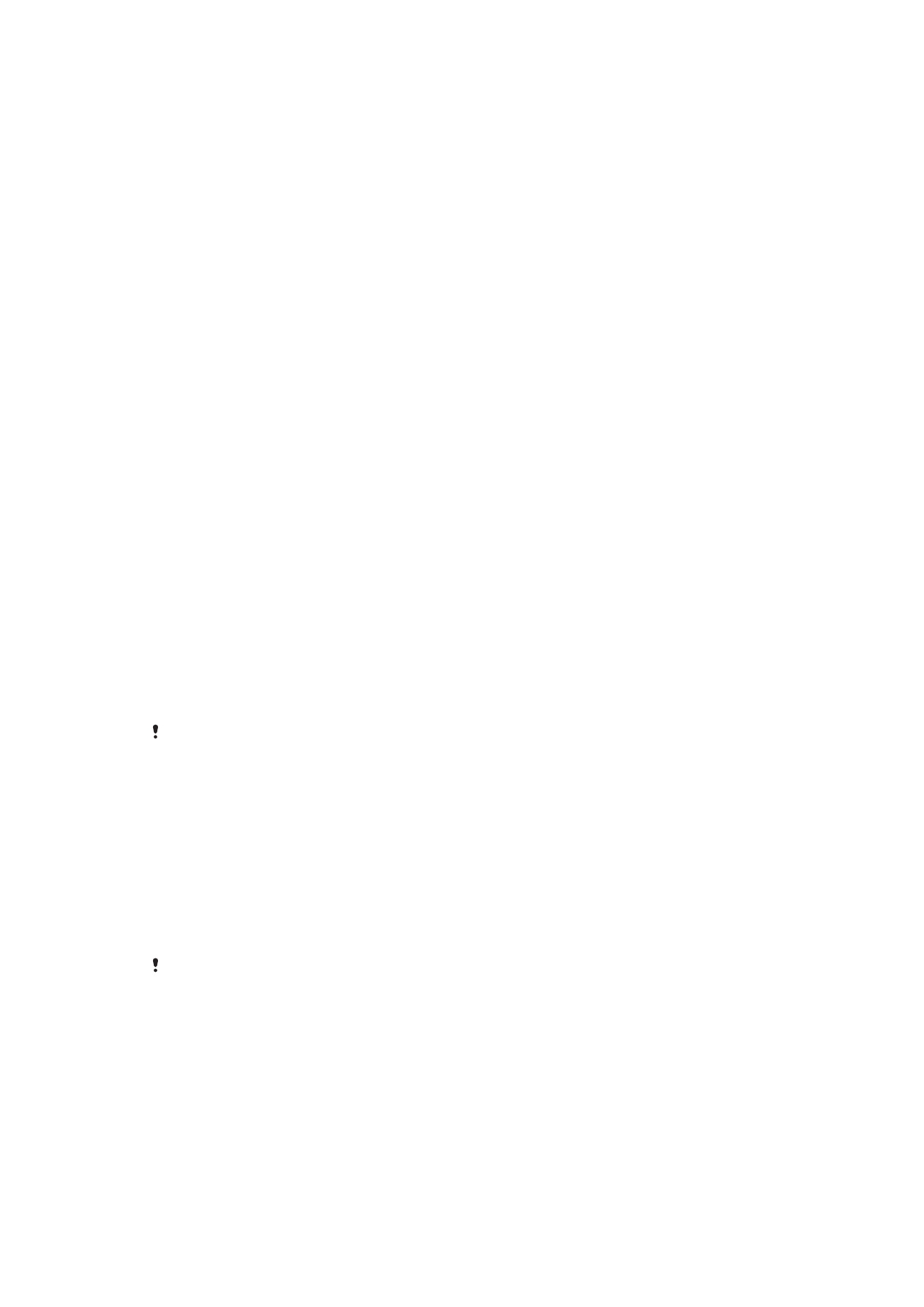
Sådan tager du backup af og gendanner indhold
Som regel bør du ikke gemme fotos, videoer og andet personligt indhold på enhedens
interne hukommelse. Hvis du mister enheden, den bliver stjålet eller beskadiget, er det
måske ikke muligt at gendanne de data, der er gemt på den interne hukommelse. Det
anbefales at anvende Xperia™ Companion-softwaren til at tage backup, da den gemmer
dine data sikkert på en ekstern enhed. Denne metode anbefales især, hvis du opdaterer
din enheds software til en nyere Android-version.
Det anbefales, at du bruger Xperia™-appen til backup og gendannelse til at tage backup
af data, før du foretager en nulstilling til standardindstillingerne. Med denne app kan du
tage backup af data til en onlinekonto, et SD-kort eller en ekstern USB-lagerenhed, som
du har tilsluttet til enheden vha. en USB-værtsadapter.
Du kan bruge Google-appen til backup og gendannelse til at tage backup af data til en
Google-server.
Sådan tager du backup af data til en computer
Brug Xperia™ Companion-softwaren til at tage backup af data fra din enhed til en pc
eller en Apple
®
Mac
®
-computer. Du kan tage backup af følgende typer data:
•
Opkaldslogge
•
Sms'er
•
Kalender
•
Indstillinger
•
Mediefiler, f.eks. musik og videoer
•
Fotos og billeder
Sådan tager du backup af data via en computer
1
Lås skærmen på din enhed op, og slut den til en computer vha. et USB Type-C™-
kabel.
2
Åbn Xperia™ Companion-softwaren på din computer, hvis den ikke starter
automatisk. Computeren registrerer din enhed efter et kort øjeblik. Sørg for at
vælge tilstanden
Overfør filer på din enhed.
3
Klik på
Backup på hovedskærmen i Xperia™ Companion.
4
Følg vejledningen på skærmen for at tage backup af data fra enheden.
Hvis du ikke har Xperia™ Companion installeret, bliver du bedt om at installere det, når du
slutter din enhed til computeren.
Sådan gendanner du data vha. en computer
1
Lås skærmen på din enhed op, og slut den til en computer vha. et USB Type-C™-
kabel.
2
Åbn Xperia™ Companion-softwaren på din computer, hvis den ikke starter
automatisk. Computeren registrerer din enhed efter et kort øjeblik. Sørg for at
vælge tilstanden
Overfør filer på din enhed.
3
Klik på
Gendan på hovedskærmen i Xperia™ Companion.
4
Vælg en backupfil fra backupposterne, klik på
Næste, og følg derefter
vejledningen på skærmen for at gendanne data på enheden.
Hvis du ikke har Xperia™ Companion installeret, bliver du bedt om at installere det, når du
slutter din enhed til computeren.
Backup af data ved hjælp af Xperia™-appen til backup og gendannelse
Ved hjælp af Xperia™-appen til backup og gendannelse kan du tage backup af online
eller lokale data. Det kan du gøre manuelt, eller du kan slå funktionen til automatisk
backup til for at gemme data med jævne mellemrum.
Det anbefales, at du bruger Xperia™-appen til backup og gendannelse til at tage backup
af data, før du foretager en nulstilling til standardindstillingerne. Med denne app kan du
tage backup af følgende typer data til en onlinekonto, et SD-kort eller en ekstern USB-
lagerenhed, som du har tilsluttet til enheden vha. en USB-værtsadapter:
42
Dette er en internetudgave af denne publikation. © Udskriv kun til privat brug.
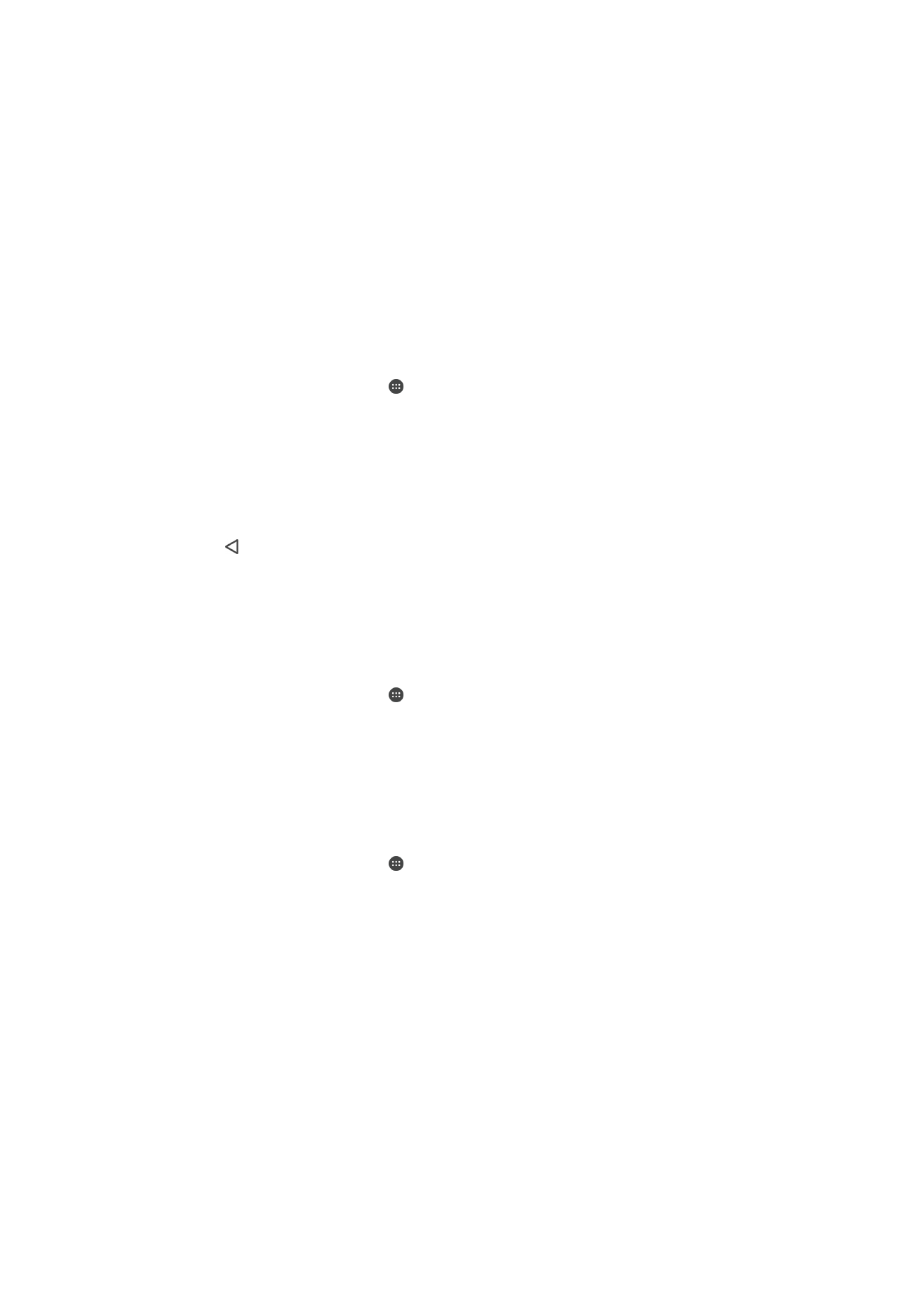
•
Kontakter
•
Samtaler
•
Opkaldslog
•
Kalender
•
Mailkonti
•
Wi-Fi-konti
•
Enhedsindstillinger
•
Programmer
•
Layout af Xperia™-startskærm
Sådan konfigurerer du den automatiske backupfunktion
1
Hvis du bruger en USB-lagerenhed til at tage backup af indhold, skal du sørge for,
at lagerenheden er tilsluttet enheden vha. en USB-værtsadapter. Hvis du laver en
backup på et SD-kort, skal du sikre dig, at SD-kortet er sat korrekt i din enhed.
Hvis du tager en backup af indhold til en onlinekonto, skal du kontrollere, at du er
logget på din Google™-konto.
2
Åbn din
Startskærm, og tap på .
3
Find og tap på
Indstillinger > Sikkerhedskopiering & nulstilling.
4
Under
Sikkerhedskopiering og gendannelse af Xperia™, tap på Automatisk
backup.
5
For at aktivere den automatiske backupfunktion, skal du tappe på til/fra-knappen.
6
Vælg, hvor du vil gemme backupfilerne.
7
Vælg evt. en hyppighed for backup, tidspunkt for backup og de specifikke data,
der skal tages backup af. Ellers tages der backup i overensstemmelse med
standardindstillingerne.
8
Tap på for at gemme indstillingerne.
Sådan tager du manuelt backup af indhold
1
Hvis du bruger en USB-lagerenhed til at tage backup af indhold, skal du sørge for,
at lagerenheden er tilsluttet enheden vha. en USB-værtsadapter. Hvis du laver en
backup på et SD-kort, skal du sikre dig, at SD-kortet er sat korrekt i din enhed.
Hvis du tager en backup af indhold til en onlinekonto, skal du kontrollere, at du er
logget på din Google™-konto.
2
Åbn din
Startskærm, og tap på .
3
Søg efter og tap på
Indstillinger > Sikkerhedskopiering & nulstilling.
4
Under
Sikkerhedskopiering og gendannelse af Xperia™, tap på Mere.
5
Tap på
Manuel sikkerhedskop., og vælg derefter en backupdestination og de
data du vil lave backup af.
6
Tap på
Backup.
7
Når der er taget backup af dataene, skal du tappe på
Afslut.
Sådan redigerer du en backupfil
1
Åbn din
Startskærm, og tap på .
2
Find og tap på
Indstillinger > Sikkerhedskopiering & nulstilling.
3
Under
Sikkerhedskopiering og gendannelse af Xperia™, tap på Mere.
4
Tap på
Rediger sikkerhedskopi, og vælg derefter en backupkilde og de datatyper,
du vil slette.
5
Tap på
Slet data.
6
Tap på
OK for at bekræfte.
7
Når dataene er blevet slettet, skal du tappe på
Afslut.
43
Dette er en internetudgave af denne publikation. © Udskriv kun til privat brug.
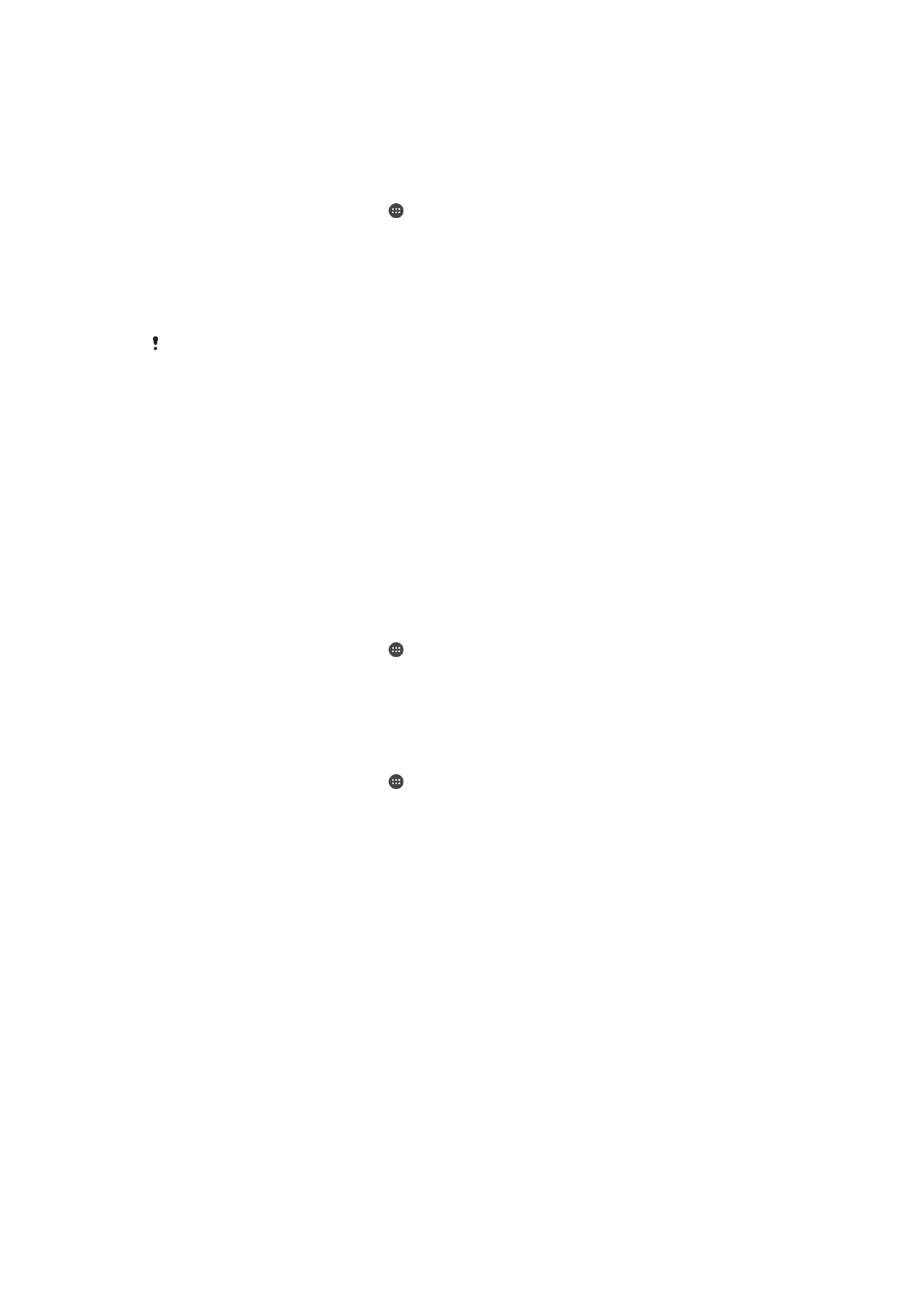
Sådan gendanner du indhold, du har taget backup af
1
Hvis du bruger en USB-lagerenhed til at gendanne indhold, skal du sørge for, at
lagerenheden er tilsluttet enheden vha. en USB-værtsadapter. Hvis du gendanner
indhold på et SD-kort, skal du sørge for, at SD-kortet er korrekt indsat i din enhed.
Hvis du gendanner indhold fra Xperia-tjenesten til backup og gendannelse, skal du
sørge for, at du er logget på din Google™-konto.
2
Åbn din
Startskærm, og tap på .
3
Søg efter og tap på
Indstillinger > Sikkerhedskopiering & nulstilling.
4
Under
Sikkerhedskopiering og gendannelse af Xperia™ skal du tappe på
Gendan data og derefter vælge en gendannelseskilde og de data, du vil
gendanne.
5
Tap på
Gendan data.
6
Når indholdet er blevet gendannet, skal du tappe på
Afslut.
Husk, at alle ændringer, du foretager ved dine data og indstillinger, efter du har foretaget
backup – såsom nye appinstalleringer – slettes ved enhver efterfølgende
gendannelsesprocedure.
Backup af data ved hjælp af Google-appen til backup og gendannelse
Du kan bruge Google-appen til backup og gendannelse til at tage backup af data på en
Google-server. Du kan også slå den automatiske gendannelsesfunktion til for at
gendanne programdata og indstillinger, når du geninstallerer et program.
Du kan bruge dette program til at tage backup af følgende typer data:
•
Programmer
•
Bogmærker
•
Wi-Fi-netværk
•
Andre indstillinger
Sådan tages der backup til en Google™-konto
1
Åbn din
Startskærm, og tap på .
2
Find og tap på
Indstillinger > Sikkerhedskopiering & nulstilling.
3
Tap på
Sikkerhedskopiering og gendannelse af Google™, tapSikkerhedskopier
mine data, og tap derefter på skyderen.
Sådan aktiverer eller deaktiverer du automatisk gendannelse, når du geninstallerer et
program
1
Åbn din
Startskærm, og tap på .
2
Find og tap på
Indstillinger > Sikkerhedskopiering & nulstilling.
3
Under
Sikkerhedskopiering og gendannelse af Google™, skal du tappe på
Automatisk gendannelse-skyderen.
44
Dette er en internetudgave af denne publikation. © Udskriv kun til privat brug.