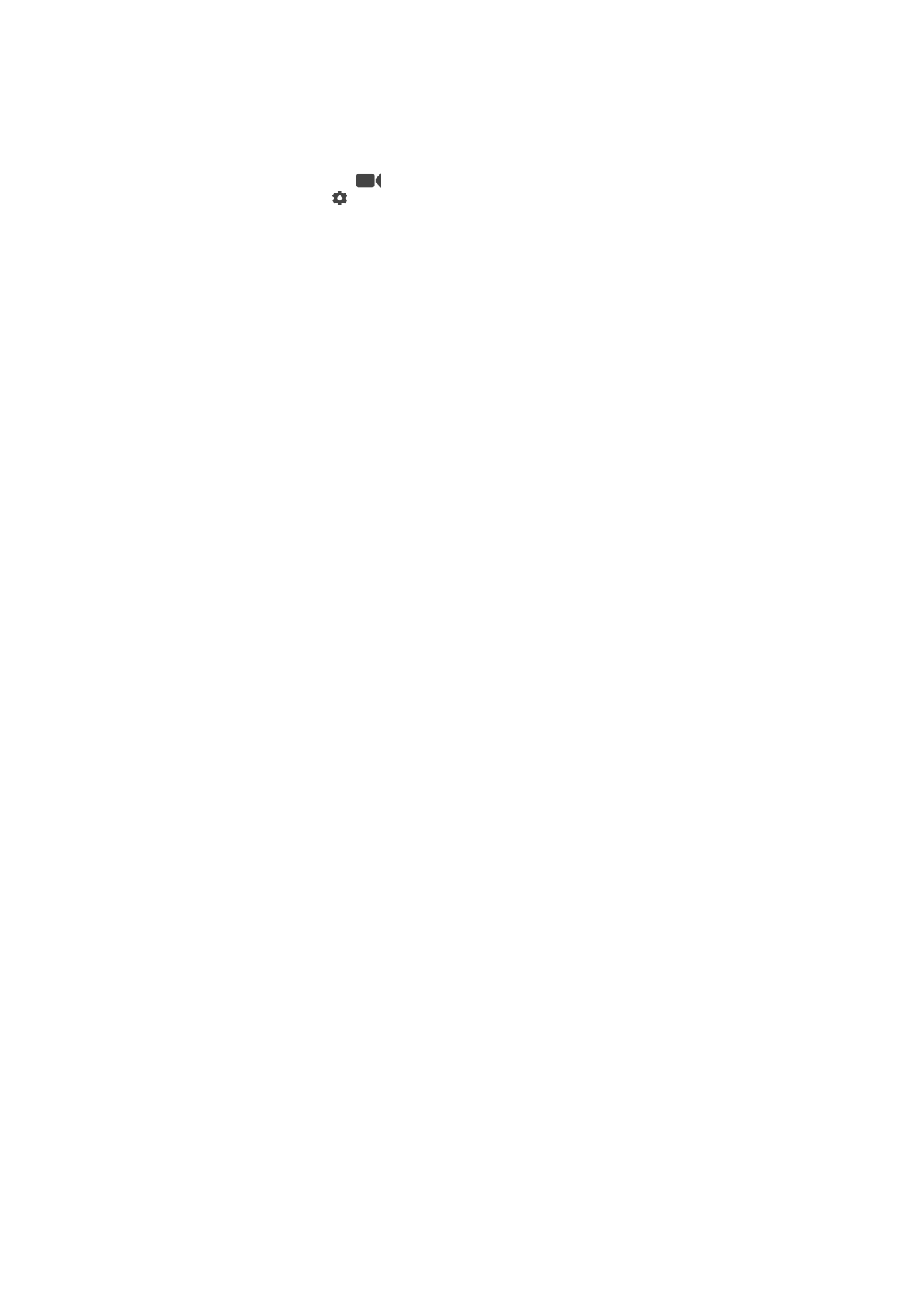
Video camera settings
To Adjust the Video Camera Settings
1
Activate the camera.
2
Swipe the screen to select
.
3
To display settings, tap .
4
Select the setting you want to adjust, then make your changes.
Video camera settings overview
Video resolution
Adjust the video resolution for different formats. HD refers to High Definition, while FPS
refers to Frames Per Second. A higher FPS rate provides a smoother video, at the cost
of a larger file size.
Main camera:
Full HD (30 fps)
1920×1080 (16:9)
Full HD (Full High Definition) format with 30 FPS and 16:9 aspect ratio.
HD
1280×720 (16:9)
HD (High Definition) format with 16:9 aspect ratio.
VGA
640×480 (4:3)
VGA format with 4:3 aspect ratio.
MMS
Record videos suitable for sending in multimedia messages. The recording time of this
format is limited so the video file can fit in a multimedia message.
Front camera:
Full HD
1920×1080 (16:9)
Full HD (Full High Definition) format with 16:9 aspect ratio.
HD
1280×720 (16:9)
HD (High Definition) format with 16:9 aspect ratio.
VGA
640×480 (4:3)
VGA format with 4:3 aspect ratio.
MMS
Record videos suitable for sending in multimedia messages. The recording time of this
format is limited so the video file can fit in a multimedia message.
Auto-Capturing (Video)
Turn on auto-capturing to take pictures automatically while recording a video. When
using the Smile Shutter™ feature, the camera automatically takes snapshots of smiling
faces while you continue to record your video.
101
This is an internet version of this publication. © Print only for private use.
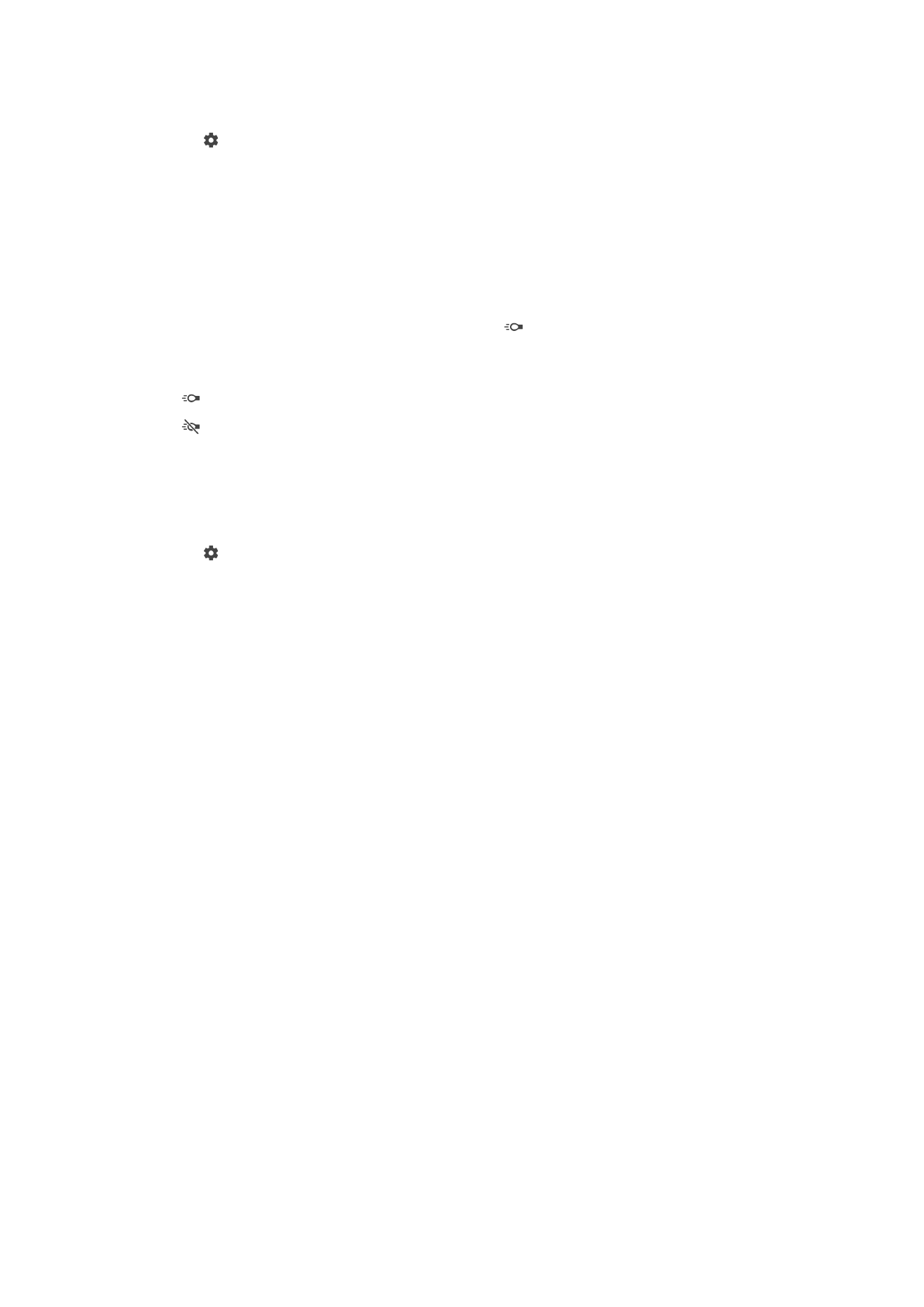
To Turn On Smile Shutter™ (Video)
1
Activate the camera.
2
Tap .
3
Find and tap
Auto capturing (video) > Smile Shutter.
SteadyShot™
When recording a video, it can be difficult to hold the device steady. The stabilizer helps
you by compensating for small movements of the hand.
Flashlight
Use the flashlight to provide lighting for videos when ambient lighting conditions are poor
or when there is a backlight. The video flash icon is available on the video camera
screen. Note that the video quality can sometimes be better without a light, even if
lighting conditions are poor.
On
Off
Further Camera Support Information
Use the Help menu to search for camera-related tests and other useful information. To
access support, follow the steps below.
1
Open the camera application.
2
Tap , then tap
More > Help
102
This is an internet version of this publication. © Print only for private use.