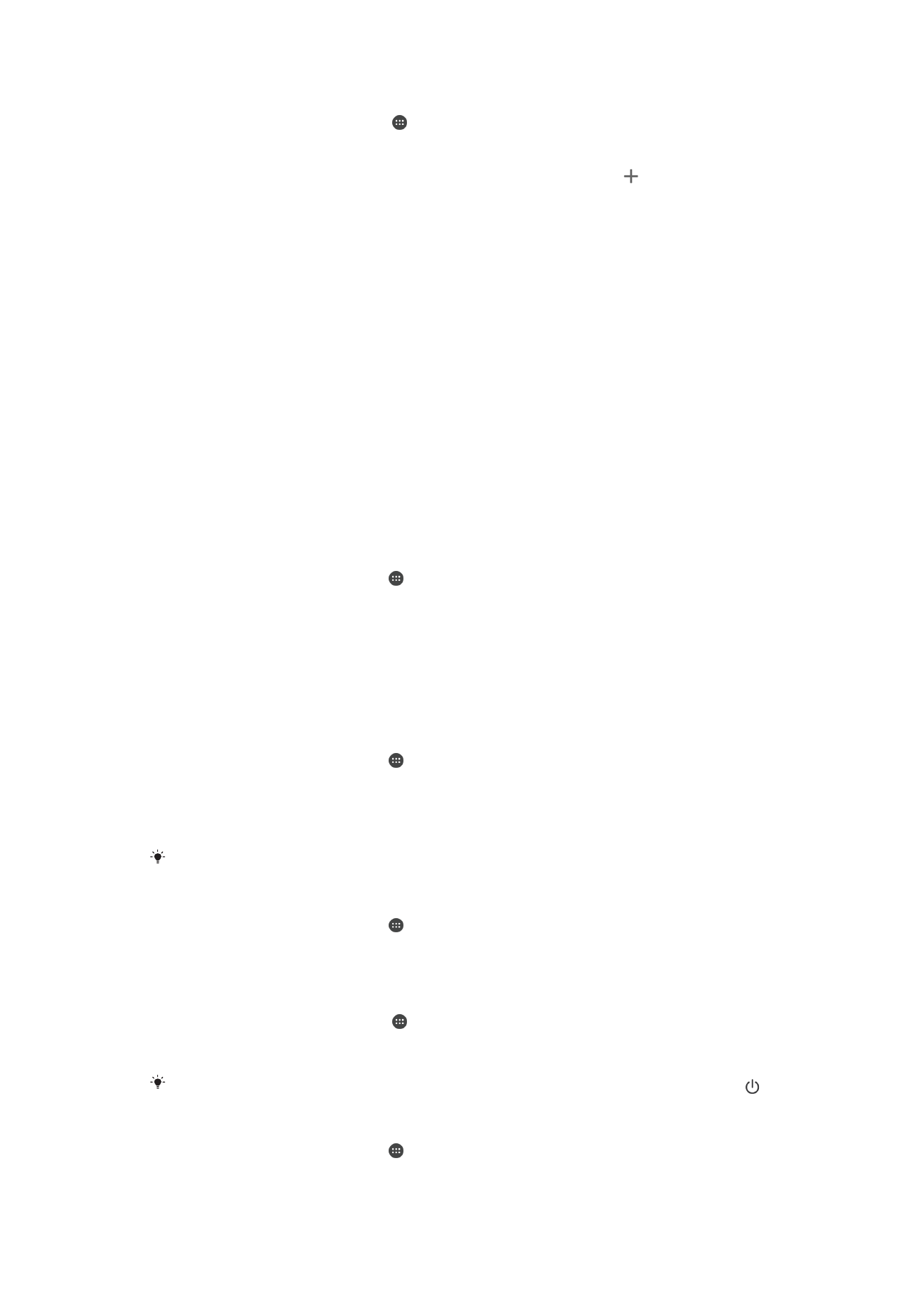
Paramètres d'écran
Pour régler la luminosité de l’écran manuellement, quelles que soient les conditions
d'éclairage
1
Dans l’écran d’accueil, touchez .
2
Touchez
Réglages > Affichage, puis touchez le curseur Adaptation de la
luminosité pour désactiver cette fonction, le cas échéant.
3
Touchez
Niveau de luminosité.
4
Faites glisser le curseur pour régler la luminosité.
Le fait de baisser le niveau de luminosité prolonge l'autonomie de la batterie.
Pour activer ou désactiver la fonction « Vibrer au toucher »
1
Dans l’écran d’accueil, touchez .
2
Touchez
Réglages > Son > Autres sons.
3
Touchez le curseur
Vibrer au toucher pour activer ou désactiver cette fonction.
Pour régler le temps d'inactivité avant la désactivation de l'écran
1
Dans l’
Écran d'accueil, touchez .
2
Touchez
Réglages > Affichage > Veille.
3
Sélectionnez une option.
Pour désactiver rapidement l'écran, appuyez rapidement sur la touche de mise en marche .
Pour régler la taille de la police
1
Dans l’écran d’accueil, touchez .
2
Touchez
Réglages > Affichage > Taille de la police.
3
Sélectionnez l'option de votre choix.
62
Il existe une version Internet de cette publication. © Imprimez-la uniquement pour usage privé.
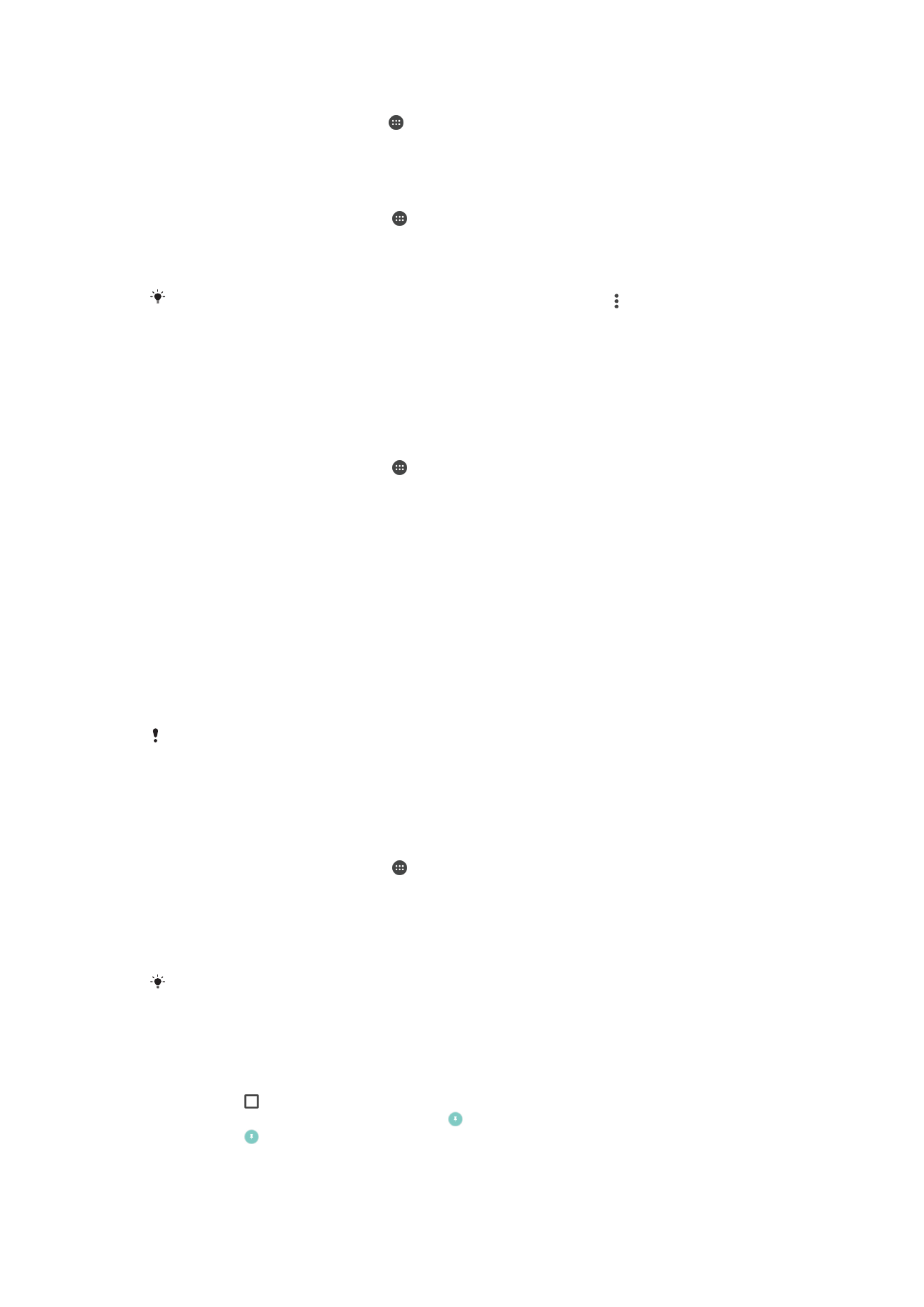
Pour régler la taille d’affichage
1
Dans l’écran d’accueil, touchez .
2
Touchez
Réglages > Affichage > Taille d'affichage.
3
Faites glisser le curseur pour sélectionner l’option de votre choix.
Pour régler la balance des blancs de l'écran
1
Dans l’
Écran d'accueil, touchez .
2
Touchez
Réglages > Affichage > Bal blanc.
3
Faites glisser les curseurs jusqu’à la position souhaitée pour régler la balance des
blancs.
Pour rétablir les valeurs par défaut de la balance des blancs, touchez >
Valeurs par défaut.
Contrôle intelligent du rétroéclairage
Grâce au contrôle intelligent du rétroéclairage, l'écran reste allumé tant que vous tenez
l'appareil dans votre main. Une fois que vous posez l'appareil, l'écran s'éteint en fonction
du réglage du mode veille.
Pour activer ou désactiver la fonction de contrôle intelligent du rétro-éclairage
1
Dans l’
Écran d'accueil, touchez .
2
Touchez
Réglages > Affichage > Contrôle intelligent du rétro-éclairage.
3
Touchez le curseur pour activer ou désactiver cette fonction.
Épinglage d’écran
Utilisez l’épinglage d’écran pour configurer votre appareil afin qu’il affiche uniquement
l’écran d’une application particulière. Par exemple, si vous jouez à un jeu et que vous
touchez accidentellement la touche de navigation Écran d’accueil, la fonction
d’épinglage d’écran empêche l’écran actif de l’application d’être réduit. Vous pouvez
également utiliser cette fonction lorsque vous prêtez votre appareil à une autre personne
afin de rendre plus difficile l’accès à plusieurs applications. Par exemple, vous pouvez
prêter votre téléphone à une personne souhaitant prendre une photo et épingler l’écran
sur l’application Appareil photo afin qu’elle ne puisse pas facilement utiliser d’autres
applications telles que E-mail.
L’épinglage d’écran n’est pas une fonction de sécurité et n’empêche pas totalement les autres
utilisateurs d’annuler l’épinglage d’un écran et d’accéder à votre appareil. Pour protéger vos
données, vous devez configurer votre appareil de manière à ce qu’il demande un code PIN, un
mot de passe ou un schéma de verrouillage avant d’autoriser l’annulation de l’épinglage de
l’écran.
Pour activer ou désactiver l’épinglage de l’écran
1
Dans l’
Écran d'accueil, touchez .
2
Touchez
Réglages > Verrouillage d'écran et sécurité > Épinglage d'écran.
3
Touchez le curseur pour activer ou désactiver cette fonction.
4
Si vous avez activé l’épinglage de l’écran, vous pouvez toucher le curseur
Schéma déver pr annuler épinglage pour activer ou désactiver cette fonction de
sécurité supplémentaire.
Il n’est pas obligatoire de définir un schéma, un code PIN ou un mot de passe pour que
l’épinglage d’écran puisse fonctionner.
Pour épingler un écran
1
Assurez-vous que l'épinglage d'écran est activé sur votre appareil.
2
Ouvrez une application et accédez à l'écran que vous voulez épingler.
3
Tapez sur .
4
Pour afficher l'icône d'épinglage d'écran , faites glisser vos doigts vers le haut.
5
Tapez sur .
6
Dans la fenêtre contextuelle qui apparaît, tapez sur
OK.
63
Il existe une version Internet de cette publication. © Imprimez-la uniquement pour usage privé.
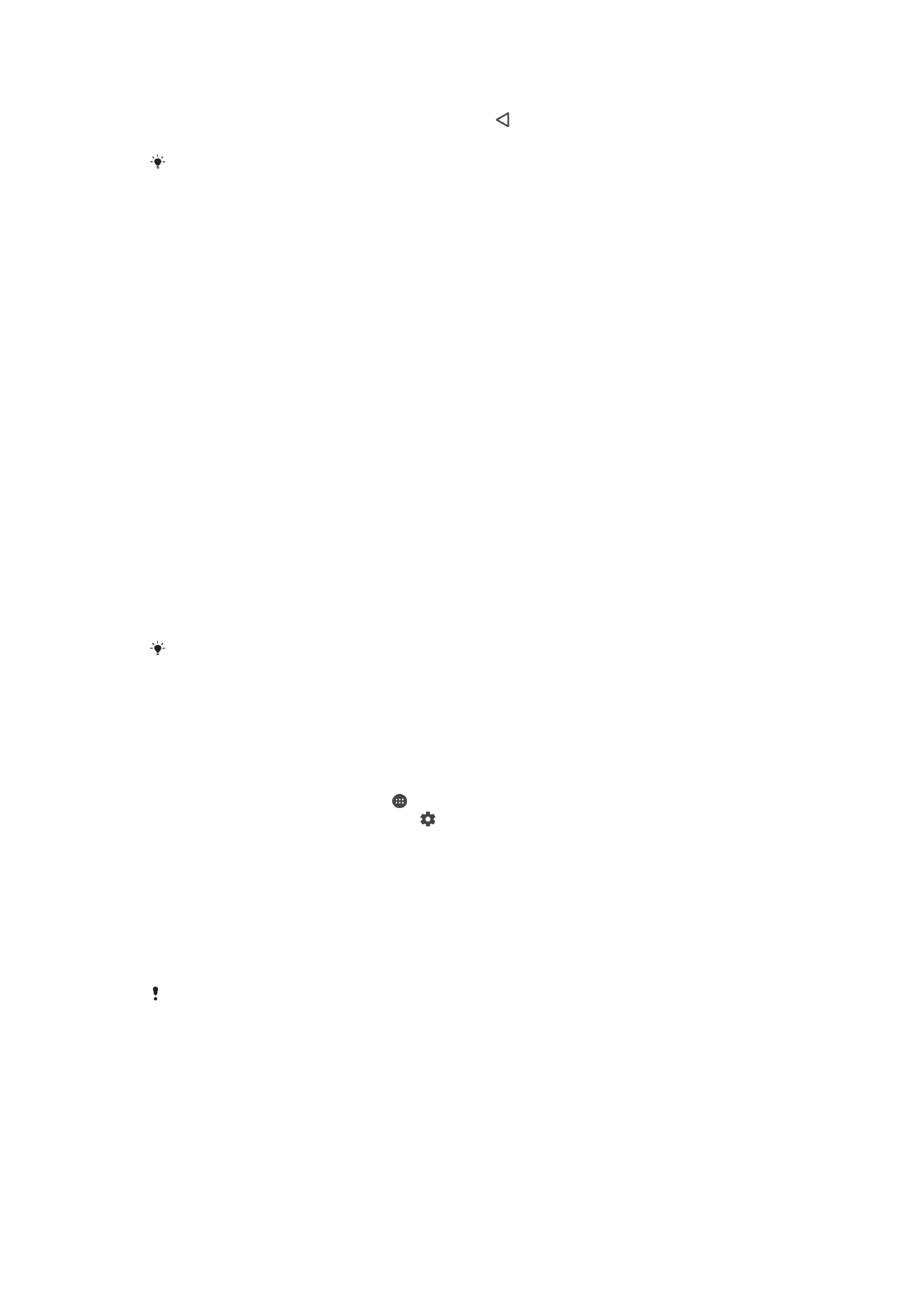
Pour annuler l’épinglage d’un écran
•
Sur l’écran épinglé, touchez longuement l’icône jusqu’à ce que l’écran ne soit
plus épinglé.
Si vous avez sélectionné une option de sécurité lors de l’activation de l’épinglage de l’écran,
vous devrez saisir votre schéma de verrouillage, votre code PIN ou votre mot de passe pour
déverrouiller l’appareil avant de pouvoir annuler l’épinglage.