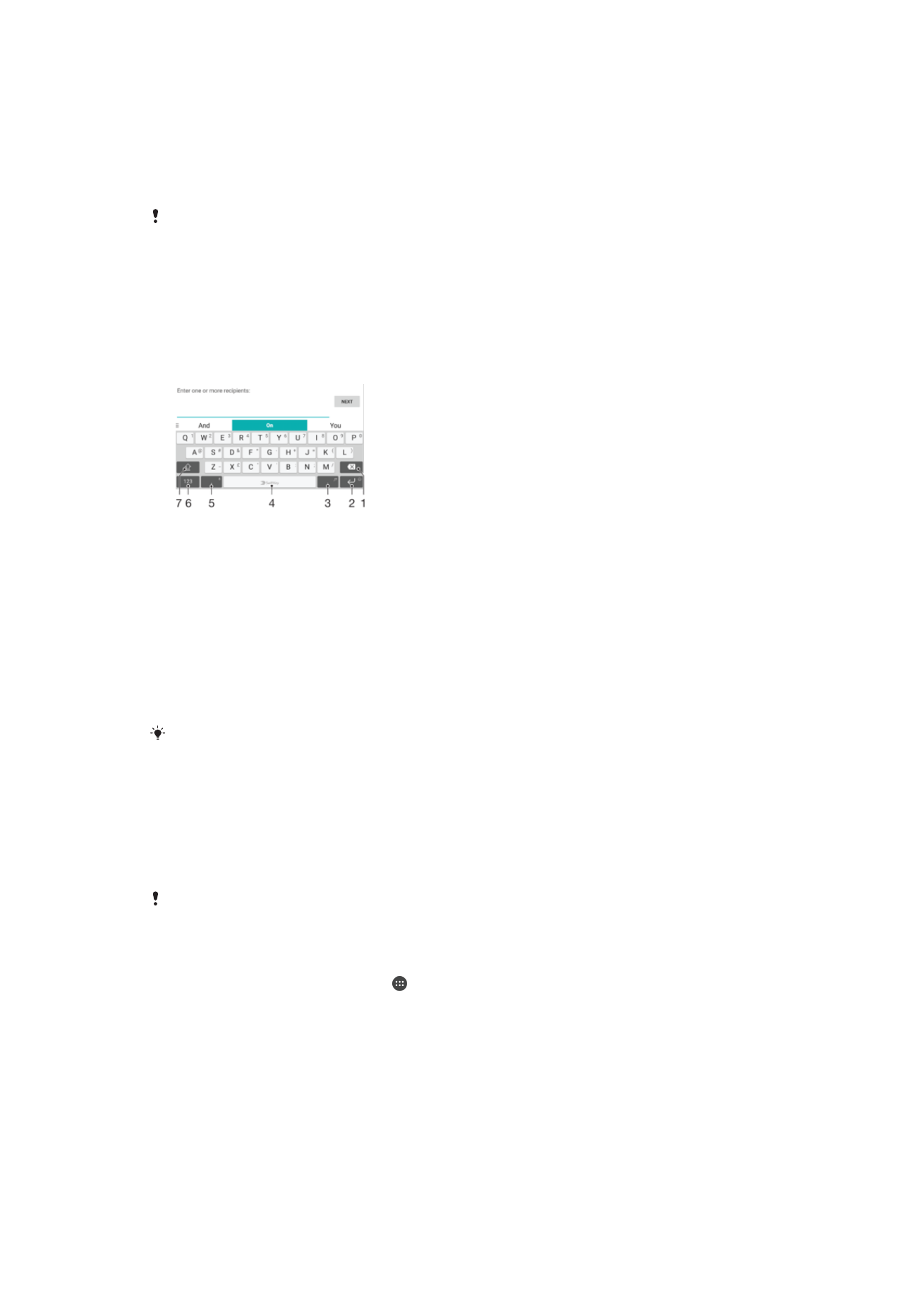
Claviers virtuels
Certains fournisseurs de saisie de texte sont préinstallés sur votre appareil.
Le fournisseur par défaut dépend des réglages régionaux ou de langue que vous utilisez. Il est
possible que certains fournisseurs de saisie de texte ne soient pas disponibles dans votre
région.
Clavier SwiftKey
®
Vous pouvez saisir du texte à l’aide du clavier virtuel en touchant chaque lettre. Vous
pouvez également utiliser la fonction Flow de SwiftKey
®
et faire glisser votre doigt d’une
lettre à l’autre pour former des mots.
1 Permet d’effacer le caractère situé avant le curseur.
2 Touchez pour entrer un retour chariot ou touchez longuement pour accéder aux smileys.
3 Permet de saisir la ponctuation.
4 Permet d’entrer un espace.
5 Touchez cette icône pour saisir une virgule.
6 Permet d’afficher les nombres et les symboles.
7 Permet de basculer entre les minuscules, les majuscules et le verrouillage des majuscules.
Pour obtenir plus d’informations concernant SwiftKey
®
, rendez-vous sur le site https://
swiftkey.com/.
Pour afficher le clavier virtuel afin de saisir du texte
•
Tapez sur un champ de saisie de texte.
Pour utiliser le clavier virtuel en orientation paysage
•
Lorsque le clavier virtuel est ouvert, faites pivoter l'appareil à 90°.
Il se peut que vous deviez ajuster les paramètres de certaines applications pour activer
l'orientation paysage.
Pour passer d’une option à une autre du clavier virtuel
1
Dans l’
Écran d'accueil, touchez .
2
Touchez
Réglages > Langues et saisie > Clavier virtuel.
3
Touchez
Gérer les claviers, puis touchez le curseur pour activer ou désactiver le
clavier.
Pour entrer du texte caractère par caractère
1
Pour saisir un caractère visible sur le clavier, tapez sur ce caractère.
2
Pour saisir une variante de caractère, touchez longuement un caractère ordinaire
du clavier afin d'afficher une liste des options disponibles, puis sélectionnez-la
dans la liste. Par exemple, pour saisir "é", touchez longuement le "e" jusqu'à ce
que les options s'affichent, puis, tout en gardant votre doigt appuyé sur le clavier,
faites-le glisser vers le "é" et sélectionnez-le.
70
Il existe une version Internet de cette publication. © Imprimez-la uniquement pour usage privé.
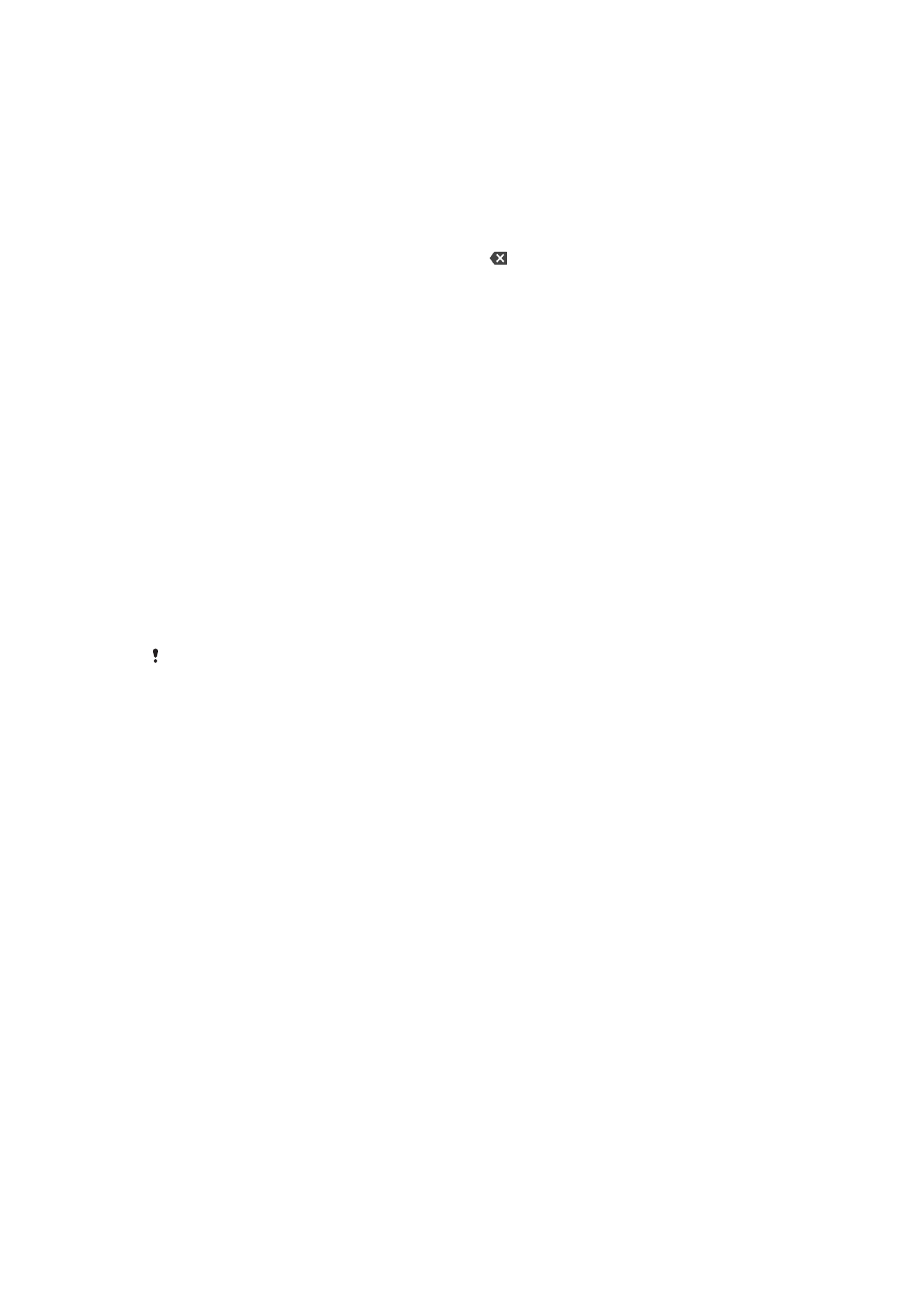
Pour entrer un point
•
Après avoir saisi un mot, tapez deux fois sur la barre d'espace.
Pour entrer du texte à l’aide de la fonction de saisie gestuelle
1
Lorsque le clavier virtuel est ouvert, faites glisser le doigt d’une lettre à l’autre pour
tracer le mot que vous souhaitez écrire.
2
Levez le doigt après avoir fini d’entrer un mot. L’appareil suggère un mot d’après
les lettres que vous avez tracées.
3
Si le mot souhaité n’apparaît pas, appuyez sur pour voir d’autres options et
faites votre choix. Si l’option souhaitée n’apparaît pas, supprimez le mot dans son
entier et tracez-le à nouveau ou entrez le mot en tapant sur chaque lettre l’une
après l’autre.