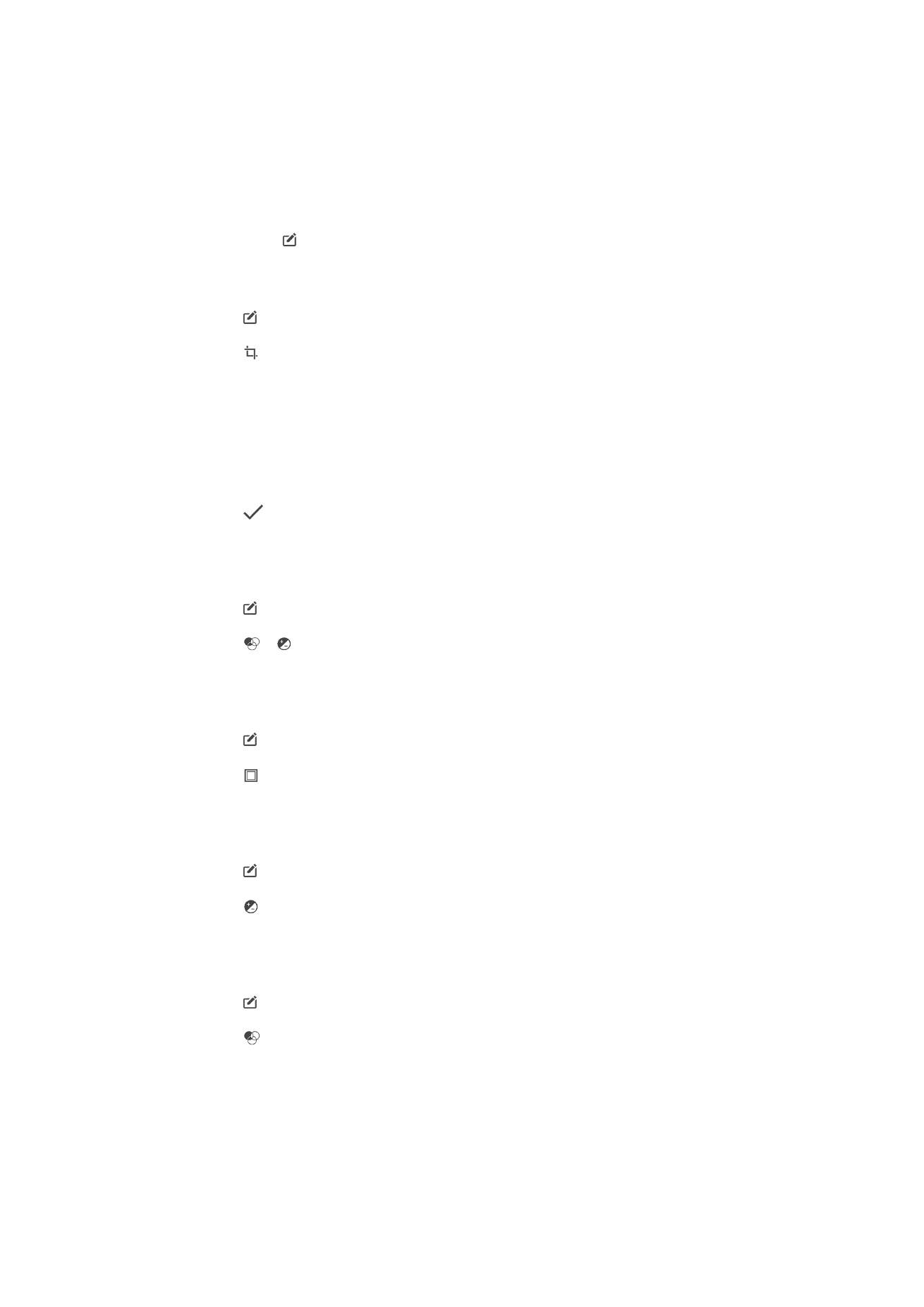
Uređivanje videozapisa u aplikaciji Uređivač videozapisa
Videozapise koje ste snimili s kamerom možete urediti. Primjerice, možete skratiti
videozapis na žaljenu duljinu ili podesiti brzinu videozapisa. Kada spremite uređeni
videozapis, izvorna nepromijenjena verzija videozapisa ostat će u uređaju.
107
Ovo je internetska inačica ovog materijala. © Tiskanje je dopušteno samo za osobno korištenje.
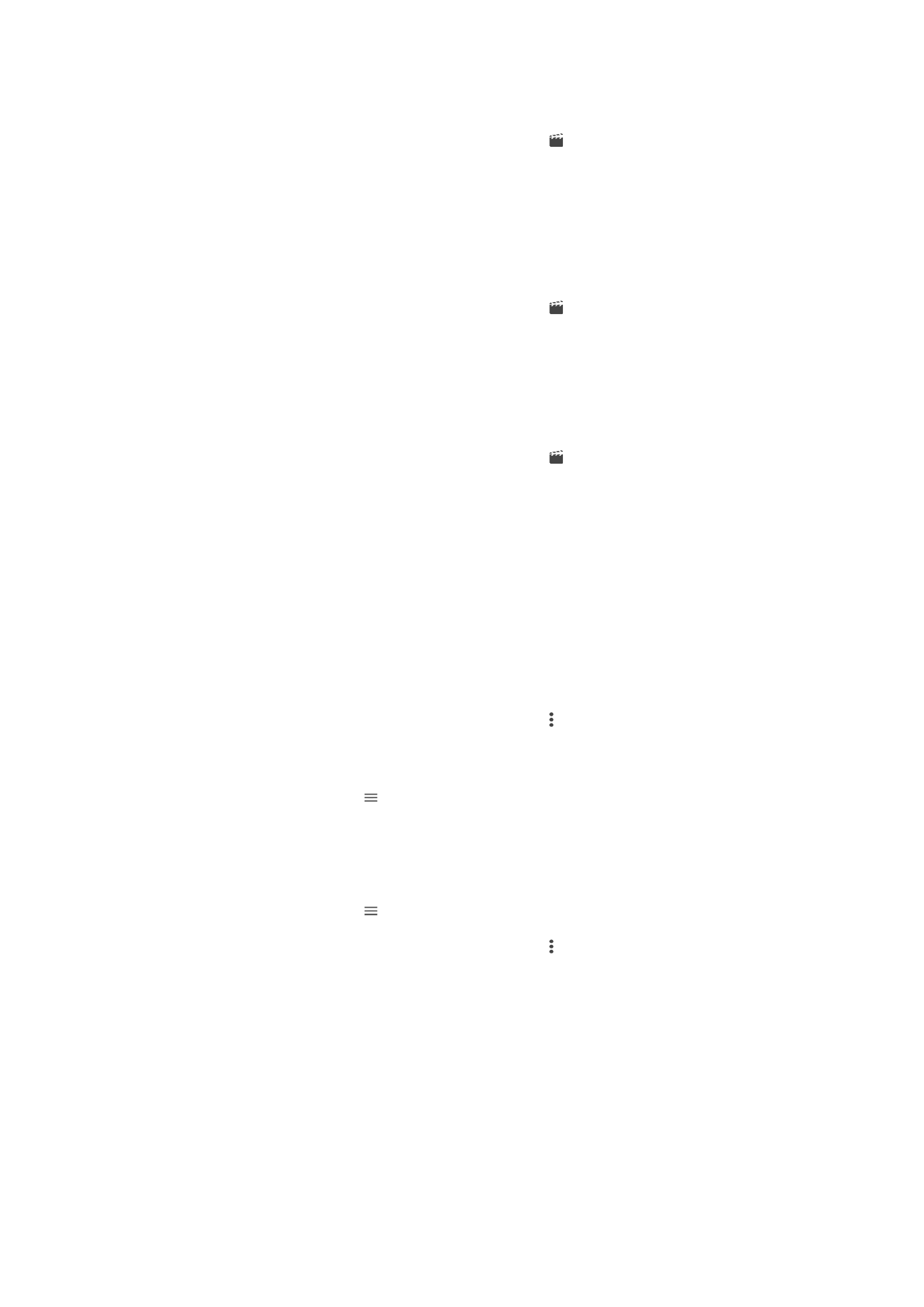
Skraćivanje videozapisa
1
U Albumu pronađite i dotaknite videozapis koji želite urediti.
2
Dotaknite zaslon da bi se prikazale alatne trake, a zatim .
3
Ako se zatraži, odaberite
Uređivač videozapisa pa dotaknite Obreži.
4
Da biste okvir za skraćivanje premjestili na neki drugi dio vremenskog prikaza,
dodirnite i držite rub okvira za skraćivanje, zatim ga povucite na željeno mjesto pa
dotaknite
Primijeni.
5
Da biste spremili kopiju skraćenog videozapisa, dotaknite
SPREMI.
Prilagodba brzine videozapisa
1
U Albumu pronađite i dotaknite videozapis koji želite reproducirati.
2
Dotaknite zaslon da bi se prikazale alatne trake, a zatim .
3
Ako se zatraži, odaberite
Uređivač videozapisa pa dotaknite Brzina.
4
Odaberite odgovarajuću opciju pa dodirnite i držite rub vremenskog prikaza, zatim
ga povucite na željeni položaj, a potom dotaknite
Primijeni.
5
Da biste spremili kopiju uređenog videozapisa, dotaknite
SPREMI.
Snimanje fotografije u videozapisu
1
U Albumu pronađite i dotaknite videozapis koji želite reproducirati.
2
Dotaknite zaslon da bi se prikazale alatne trake, a zatim .
3
Ako se to od vas zatraži, odaberite
Uređivač videozapisa pa dotaknite Snimanje
fotografije.
4
Pomoću strelica ili povlačenjem oznake na traci tijeka odaberite željeni kadar koji
želite snimiti, a potom dotaknite
Spremi.