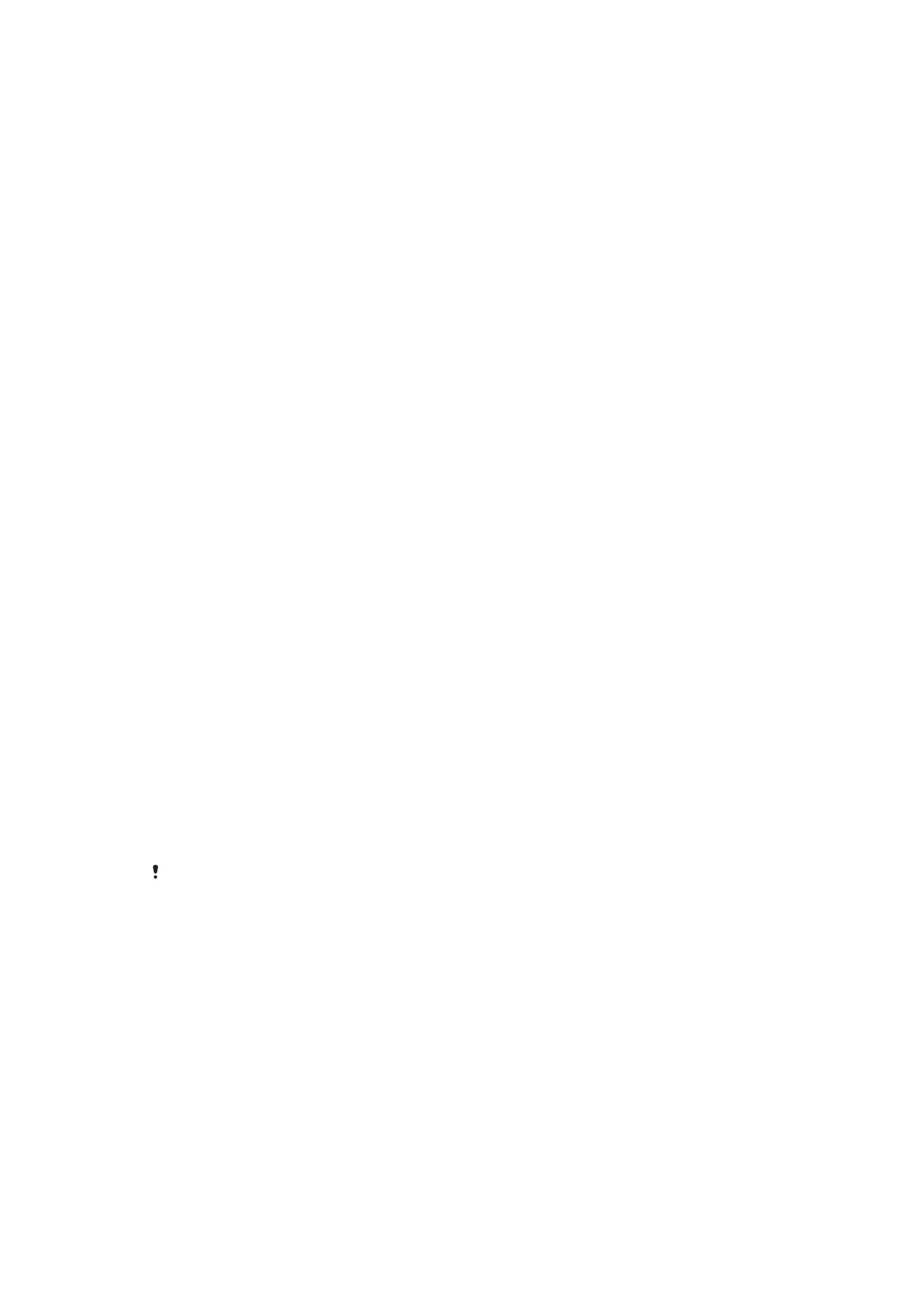
Skjermlås
Det finnes flere skjermlåsvalg. Nedenfor kan du lese en beskrivelse av sikkerhetsnivået for
hver type skjermlås, fra svakest til sterkest:
•
Sveip: ingen beskyttelse, men til gjengjeld har du rask tilgang til startskjermen.
•
Mønster: tegn et enkelt mønster med fingeren for å låse opp enheten.
•
PIN-kode: angi en PIN-kode på minst fire siffer for å låse opp enheten.
•
Passord: angi et alfanumerisk passord for å låse opp enheten.
Det er svært viktig at du husker skjermlåsmønsteret, PIN-koden eller passordet. Det er
ikke sikkert at du kan gjenopprette viktige data som for eksempel kontakter og meldinger
uten denne informasjonen. Hvis du har konfigurert en Microsoft® Exchange ActiveSync®
(EAS)-konto på Xperia™-enheten, kan EAS-sikkerhetsinnstillingene begrense
11
Dette er en Internett-versjon av denne publikasjonen. © Skriv ut bare til eget bruk.
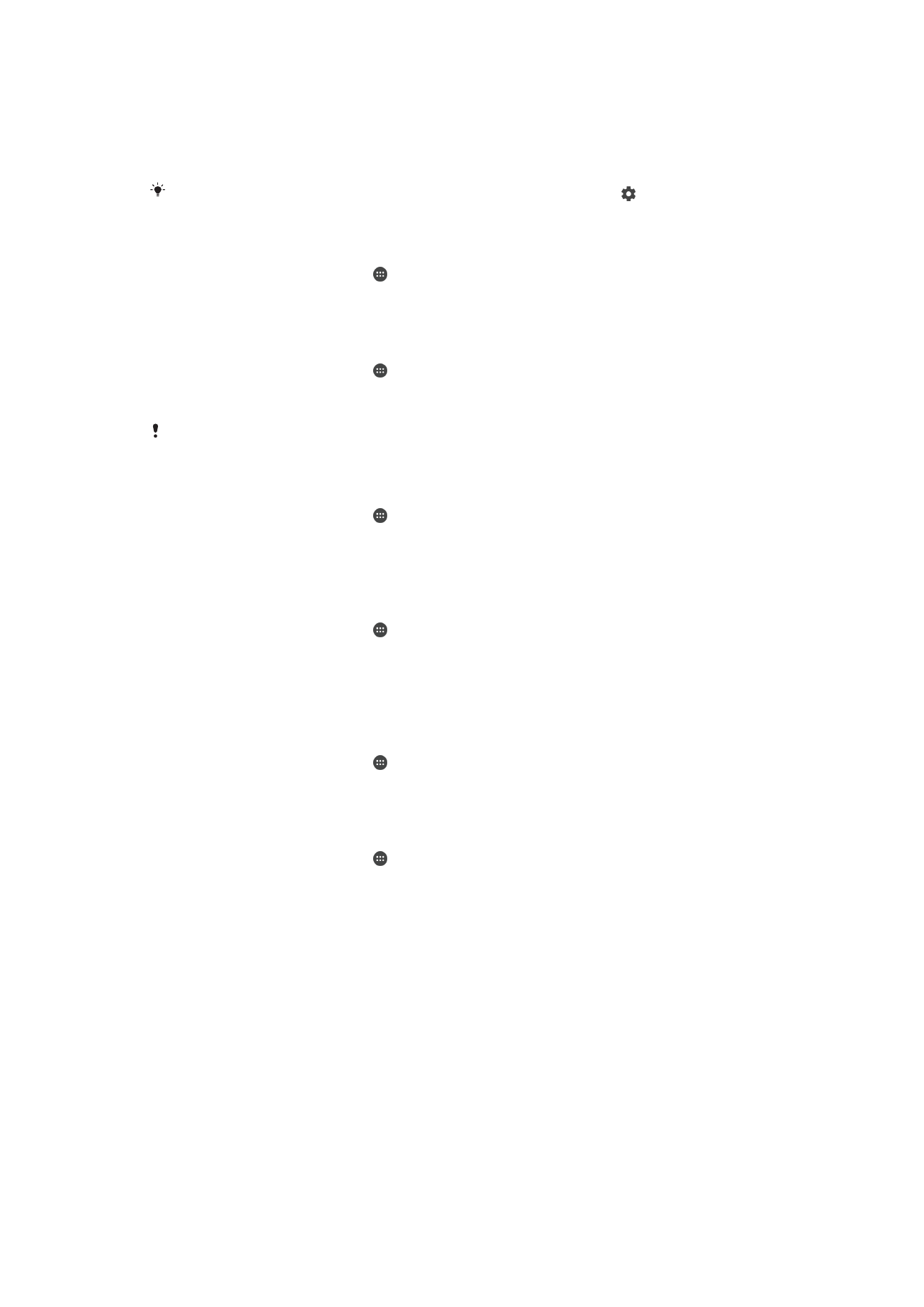
låseskjermtypen til bare en PIN-kode eller et passord. Dette skjer når
nettverksadministratoren angir en skjermlåstype for alle EAS-kontoer av
sikkerhetsgrunner for organisasjoner. Kontakt nettverksadministratoren i virksomheten
eller organisasjonen for å finne ut hvilke nettverkssikkerhetspolicyer som er implementert
for mobilenheter.
For å finne ytterligere innstillinger for hver skjermlåstype, trykker du på ved siden av
Skjermlås.
Slik endrer du skjermlåstypen
1
På
Startskjerm trykker du på .
2
Finn og trykk på
Innstillinger > Låseskjerm og sikkerhet > Skjermlås.
3
Velg et alternativ og følg instruksjonene på enheten.
Slik oppretter du et skjermlåsmønster
1
På
Startskjerm trykker du på .
2
Finn og trykk på
Innstillinger > Låseskjerm og sikkerhet > Skjermlås > Mønster.
3
Velg et alternativ og følg instruksjonene på enheten.
Hvis du oppgir feil låsemønster fem ganger på rad, må du vente i minst 30 sekunder før du kan
prøve på nytt.
Slik endrer du skjermopplåsingsmønsteret
1
På
Startskjerm trykker du på .
2
Finn og trykk på
Innstillinger > Låseskjerm og sikkerhet > Skjermlås.
3
Tegn skjermopplåsingsmønsteret.
4
Trykk på
Mønster, velg et alternativ og følg instruksjonene på enheten.
Slik oppretter du en PIN-kode for skjermlås
1
På
Startskjerm trykker du på .
2
Finn og trykk på
Innstillinger > Låseskjerm og sikkerhet > Skjermlås > Personlig
kode.
3
Velg et alternativ: Angi en tall-PIN-kode og trykk deretter på
FORTSETT.
4
Angi PIN-koden på nytt for å bekrefte den, og trykk deretter på
OK.
Slik oppretter du et passord for låsing av skjerm
1
På
Startskjerm trykker du på .
2
Finn og trykk på
Innstillinger > Låseskjerm og sikkerhet > Skjermlås > Passord.
3
Velg et alternativ og følg instruksjonene på enheten.
Slik aktiverer du sveipefunksjonen for å låse opp
1
På
Startskjerm trykker du på .
2
Finn og trykk på
Innstillinger > Låseskjerm og sikkerhet > Skjermlås.
3
Tegn skjermopplåsingsmønsteret eller tast inn PIN-koden eller passordet avhengig
av hvilken av disse skjermlåstypene som er aktivert.
4
Trykk på
Sveipe og deretter JA, FJERN.
Tilbakestille en glemt skjermlås
Hvis du har glemt PIN-koden for skjermlåsen, passordet eller mønsteret, er det mulig du
kan tilbakestille det ved å bruke Protection by my Xperia-tjenesten. Innholdet på enheten
går ikke tapt etter at du har utført en tilbakestilling av skjermlåsen ved å bruke denne
tjenesten.
12
Dette er en Internett-versjon av denne publikasjonen. © Skriv ut bare til eget bruk.
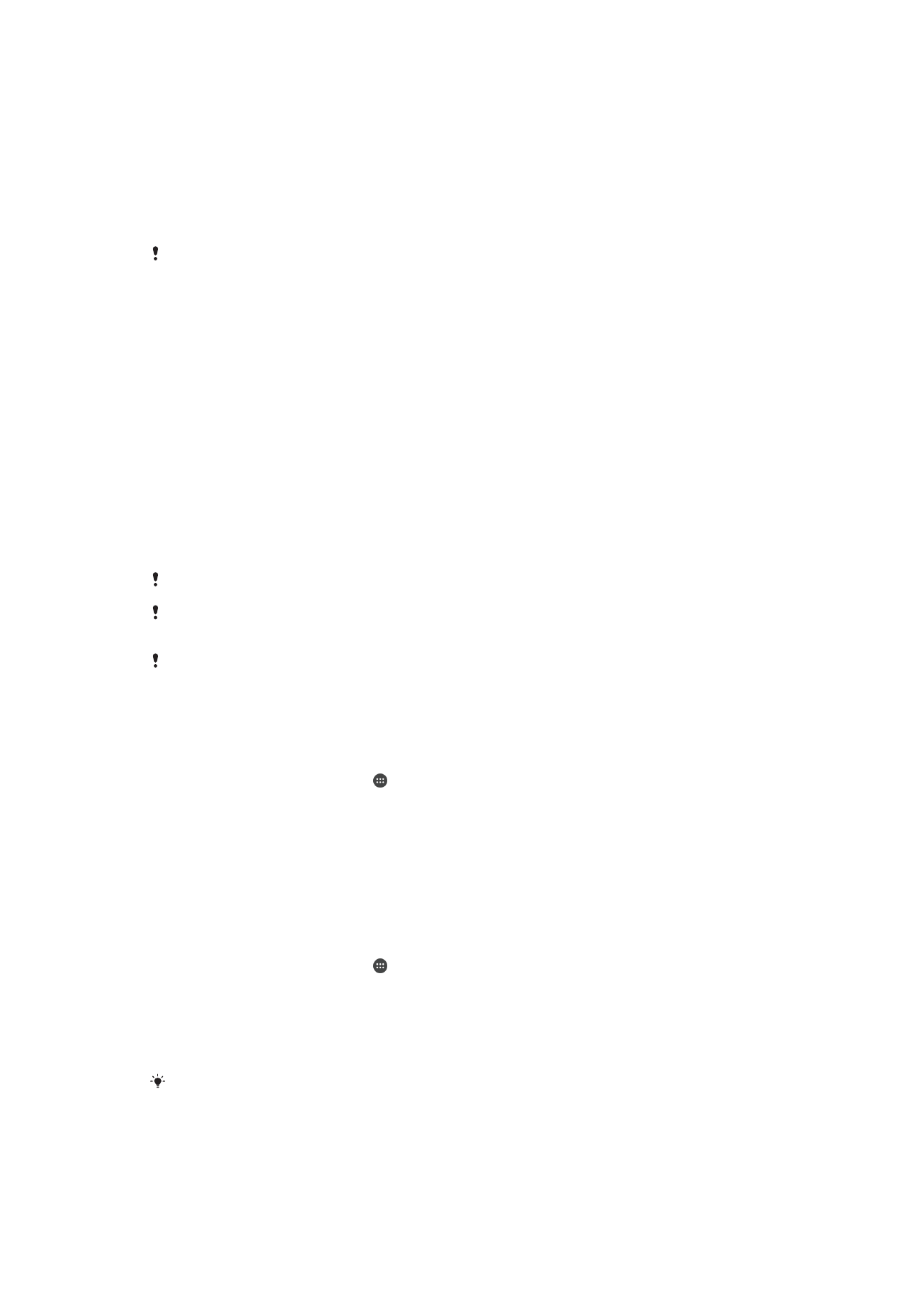
Slik tilbakestiller skjermlåsen ved bruk av Protection by my Xperia-tjenesten
1
Sjekk at du vet hva brukernavnet og passordet er for Google™-kontoen din og at
du har aktivert Protection by my Xperia-tjenesten på enheten.
2
Gå til
myxperia.sonymobile.com
fra en Internett-tilkoblet enhet.
3
Logg på med Google™-kontoen som du har konfigurert på enheten.
4
Klikk på bildet av enheten din under
Dine enheter.
5
Velg
Lås for å erstatte skjermlåsen med en ny PIN-kode.
6
Følg instruksjonene på skjermen gitt av Protection by my Xperia-tjenesten.
Avhengig av sikkerhetsinnstillingene dine kan det hende at enheten låses etter en tilbakestilling
av skjermlåsen. Du må da taste inn brukernavnet og passordet for Google™-kontoen din for å
kunne bruke enheten.