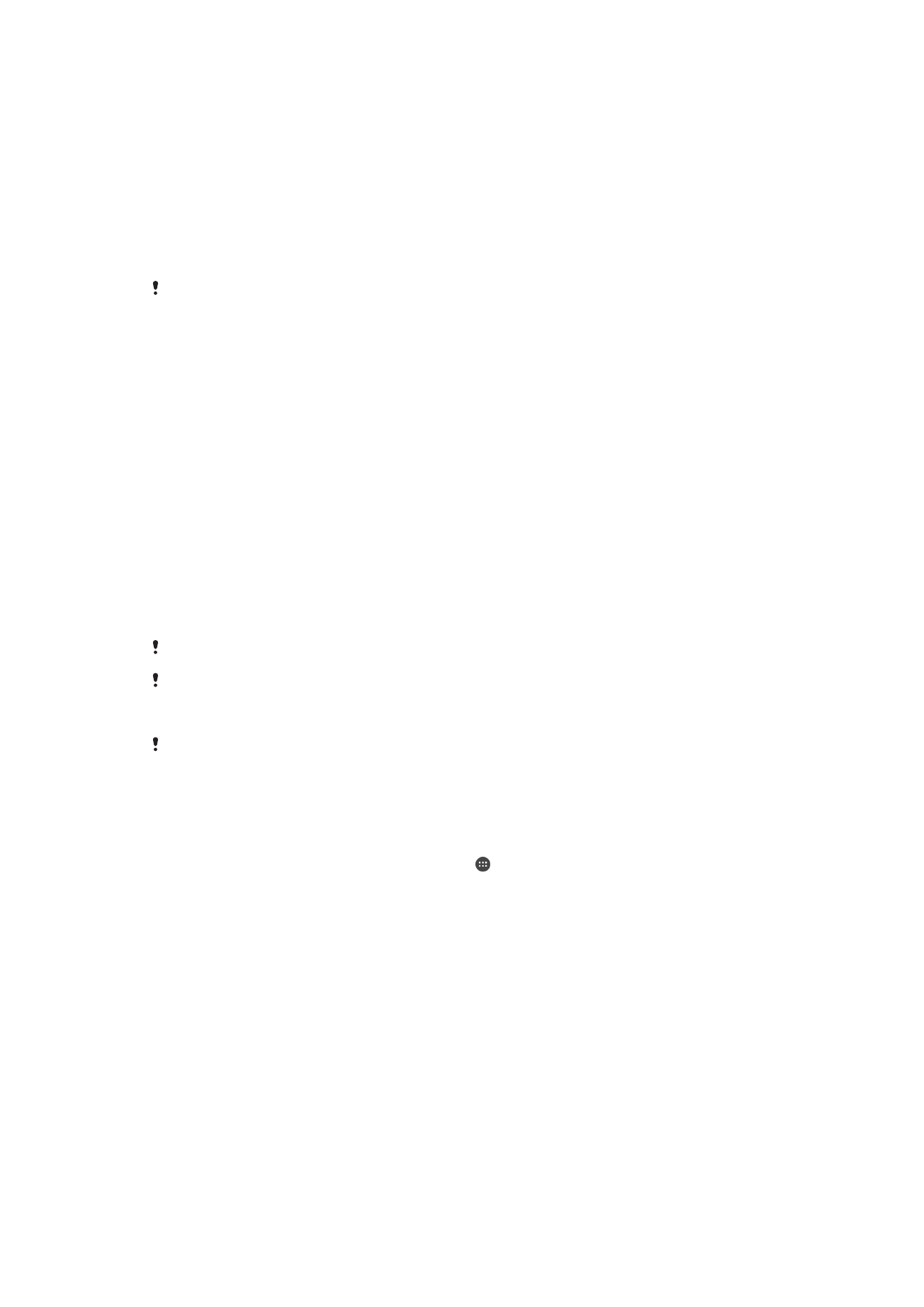
Автоматическая разблокировка устройства
Функция Smart Lock упрощает процесс разблокировки устройства, позволяя настроить
автоматическую разблокировку в определенных ситуациях. Можно сохранять устройство
разблокированным, например когда оно подключено к устройству Bluetooth® или находится при
вас.
Чтобы включить функцию интеллектуальной блокировки Smart Lock, позволяющую сохранять
устройство разблокированным, используйте следующие настройки.
•
Физический контакт: сохраняйте устройство разблокированным, пока оно с вами.
•
Надежные места: сохраняйте устройство разблокированным, когда вы находитесь в знакомом
безопасном месте, например дома.
•
Доверенные устройства: сохраняйте устройство разблокированным при подключенном
доверенном устройстве Bluetooth® или NFC.
•
Распознавание лица: разблокировка телефона с помощью распознавания лица.
•
Распознавание голоса: настройка распознавания голоса для поиска на любом экране.
Функция Smart Lock доступна не для всех рынков, стран и регионов.
Когда включена функция Smart Lock, устройство по-прежнему необходимо
разблокировать вручную после перезапуска и после того, как устройство не было активно
в течение 4 часов.
Функция Smart Lock разработана компанией Google™, и особенности ее работы со
временем могут измениться в связи с выпуском обновлений Google™.
Включение функции Smart Lock
1
Установите графический ключ, PIN или пароль в качестве метода блокировки экрана, если
он еще не задан.
2
Перейдите на Начальный экран и коснитесь .
3
Найдите и коснитесь Настройки > Блокировка экрана и безопасность >
Trust agents.
4
Коснитесь ползунка Smart Lock (Google) для включения функции.
5
Коснитесь стрелки назад рядом с Trust agents.
6
Найдите и коснитесь Smart Lock.
7
Введите графический ключ, PIN или пароль. Учетные данные нужно вводить каждый раз,
когда потребуется изменить настройки функции Smart Lock.
8
Выберите тип функции Smart Lock.
13
Это Интернет-версия документа. © Печать разрешена только для частного использования.
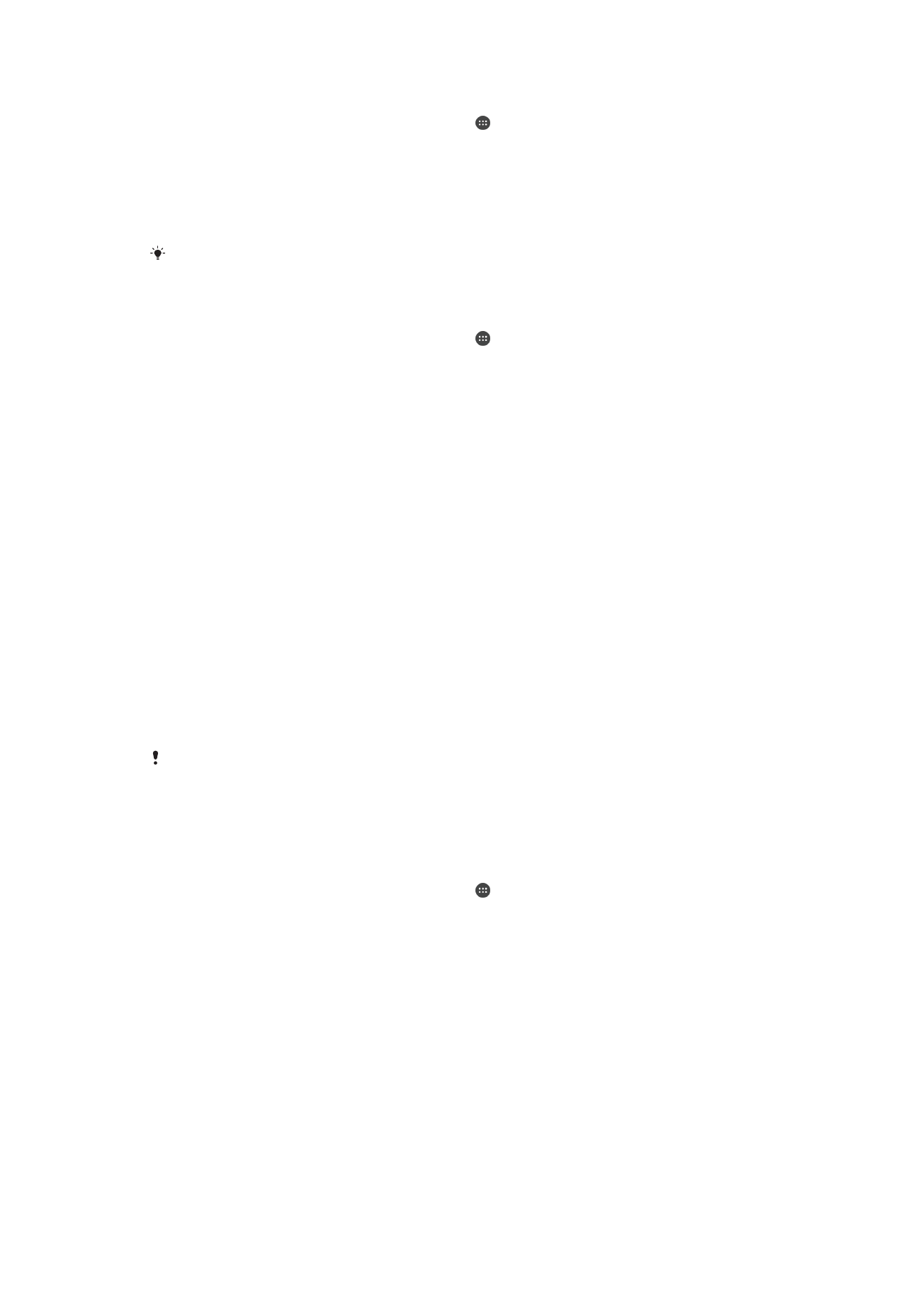
Настройка функции распознавания лиц и удаление распознанных лиц
1
Перейдите на Начальный экран и коснитесь .
2
Найдите и коснитесь Настройки > Блокировка экрана и безопасность >
Smart Lock > Распознавание лица.
3
Коснитесь НАСТРОИТЬ > ДАЛЕЕ. Следуйте указаниям на экране устройства, затем
коснитесь ЗАВЕРШЕНО.
4
Чтобы удалить распознанное лицо, коснитесь Удалить распознавание лица >
УДАЛИТЬ.
Чтобы повысить точность распознавания, коснитесь Распознавание лица > Улучшить
качество распознавания лица
.
Настройка распознавания голоса
1
Перейдите на Начальный экран и коснитесь .
2
Найдите и коснитесь Настройки > Блокировка экрана и безопасность >
Smart Lock > Распознавание голоса.
3
Следуйте указаниям на экране устройства.
Предотвращение блокировки устройства, когда оно находится при
вас
При включенной функции физического контакта устройство остается разблокированным, когда вы
держите его в руке, кармане или сумке. Встроенный акселерометр предотвращает блокировку
устройства при индикации того, что устройство переносят с места на место. Блокировка
включается автоматически при определении акселерометром состояния покоя устройства.
При использовании функции физического контакта учитывайте следующие особенности.
•
Блокировка включается автоматически, как только вы кладете устройство и оно определяет, что
больше не находится при вас.
•
Блокировка может занять до одной минуты.
•
При посадке в автомобиль, автобус, поезд или другой вид наземного транспорта блокировка
устройства может занять от 5 до 10 минут.
•
Обратите внимание, что при нахождении в самолете или на корабле (либо другом транспорте,
отличном от наземного) блокировка устройства может не сработать автоматически, поэтому при
необходимости включите ее вручную.
•
Когда вы снова возьмете устройство в руки или покинете транспортное средство, достаточно
будет разблокировать устройство один раз.
Функция физического контакта не позволяет определить, какой именно пользователь
контактирует с устройством. Если вы передадите разблокированное устройство кому-то
другому при активированной функции физического контакта, оно может остаться
разблокированным. Помните, что графический ключ, PIN и пароль являются более
надежными способами защиты устройства.
Включение и выключение распознавания режима ношения
1
Перейдите на Начальный экран и коснитесь .
2
Найдите и коснитесь Настройки > Блокировка экрана и безопасность >
Smart Lock > Физический контакт.
3
Коснитесь ползунка, чтобы включить функцию, а затем коснитесь ПРОДОЛЖИТЬ.
Коснитесь ползунка ВКЛ для отключения функции.
Подключение к доверенным устройствам
Подключенному устройству можно присвоить статус доверенного, и во время соединения с ним
устройство Xperia™ будет разблокировано. Если вы регулярно подключаетесь к каким-либо
устройствам по Bluetooth® или NFC, например к домашнему кинотеатру или фитнес-браслету, эти
устройства можно добавить в список доверенных устройств и использовать без блокировки экрана
для экономии времени. Эта функция особенно полезна при условии использования таких
14
Это Интернет-версия документа. © Печать разрешена только для частного использования.
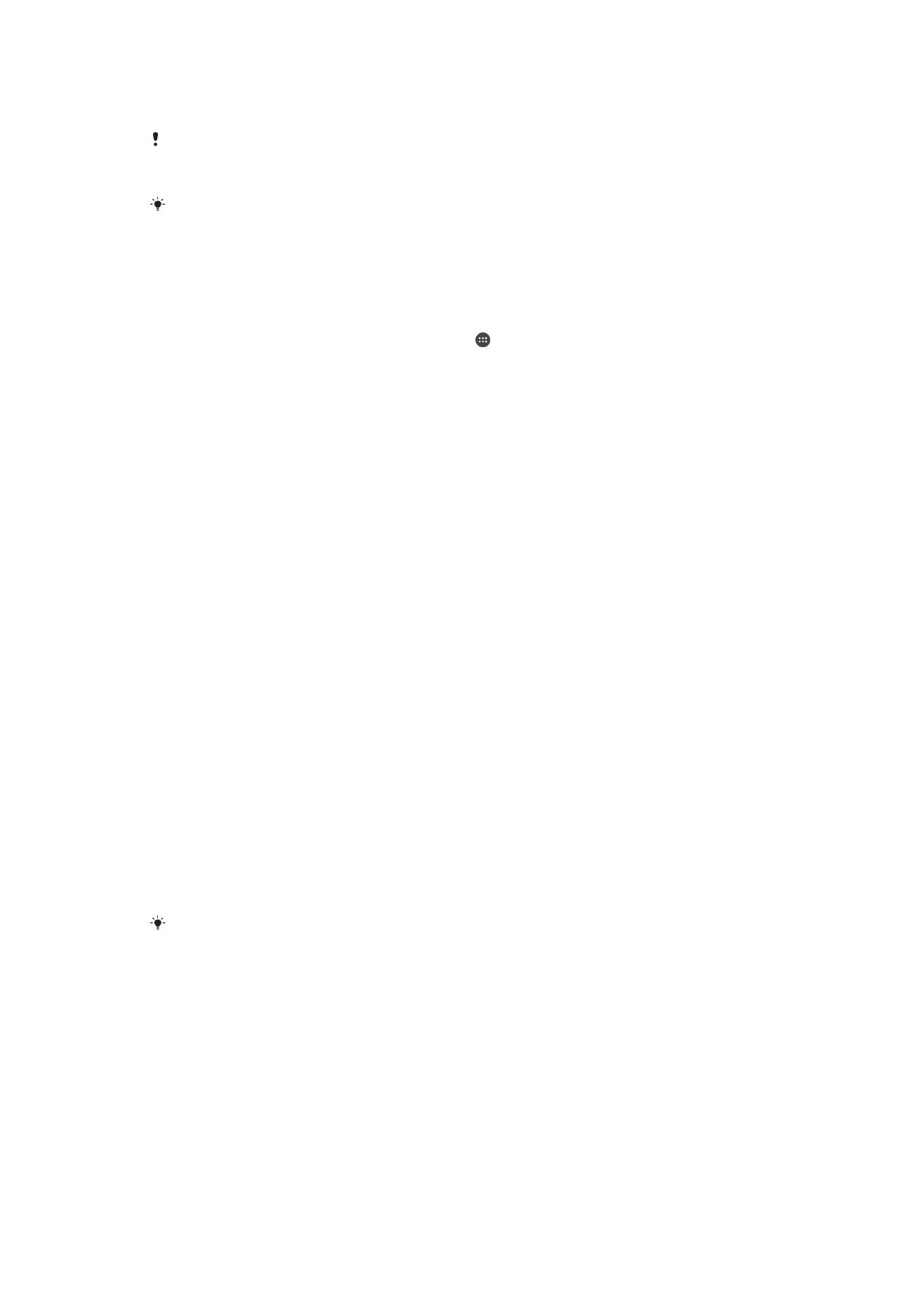
устройств в относительно безопасном месте. В некоторых случаях перед соединением
с доверенным устройством может потребоваться разблокировать экран вручную.
В список доверенных устройств не рекомендуется вносить устройства, постоянно
подключенные к вашему основному устройству, такие как клавиатуры и чехлы
Bluetooth®.
Как только доверенное устройство отключается или выходит за пределы диапазона
соединения, экран блокируется. Для его разблокировки требуется ввести PIN-код,
графический ключ или пароль.
Добавление или удаление доверенного устройства Bluetooth®
1
Убедитесь, что ваше устройство находится в режиме сопряжения и подключено
к устройству Bluetooth®, которое требуется добавить в список доверенных устройств.
2
Перейдите на Начальный экран и коснитесь .
3
Найдите и коснитесь Настройки > Блокировка экрана и безопасность >
Smart Lock.
4
В меню Smart Lock коснитесь Доверенные устройства > ДОБАВИТЬ
ДОВЕРЕННОЕ УСТРОЙСТВО > Bluetooth.
5
Коснитесь названия устройства, чтобы выбрать его в списке подключенных и сопряженных
устройств, затем коснитесь ДА, ДОБАВИТЬ
6
Чтобы удалить сопряжение устройство, выберите его из списка и коснитесь УДАЛИТЬ
ДОВЕРЕННОЕ УСТРОЙСТВО.
Добавление или удаление доверенного устройства NFC
1
Убедитесь, что ваше устройство находится в режиме сопряжения и подключено
к устройству Bluetooth®, которое требуется добавить в список доверенных устройств.
2
Найдите и коснитесь Настройки > Блокировка экрана и безопасность >
Smart Lock.
3
Коснитесь Доверенные устройства > ДОБАВИТЬ ДОВЕРЕННОЕ
УСТРОЙСТВО > NFC.
4
Следуйте указаниям на экране.
5
Чтобы удалить сопряжение устройство, выберите его из списка и коснитесь УДАЛИТЬ
ДОВЕРЕННОЕ УСТРОЙСТВО.
Обеспечение безопасности при использовании доверенных
устройств
Разные устройства Bluetooth® поддерживают разные стандарты и средства безопасности
Bluetooth®. Существует вероятность того, что постороннее лицо может сохранять ваше устройство
Xperia™ разблокированным, имитировав ваше соединение по Bluetooth®, даже если доверенное
устройство больше не находится поблизости. Устройство не всегда способно определить,
защищено ли установленное соединение от попыток имитации.
Если устройство не сможет определить, безопасно ли используемое соединение, на экране
устройства Xperia™ отобразится уведомление и, возможно, потребуется вручную разблокировать
его, прежде чем доверенное устройство предотвратит повторную блокировку.
Диапазон соединений Bluetooth® может различаться в зависимости от таких факторов,
как модель основного устройства и подключенного устройства Bluetooth®, а также
от окружающей среды. В зависимости от указанных факторов соединения Bluetooth®
работают на расстоянии до 100 метров.
Подключение к достоверным местоположениям
Когда функция "Достоверные местоположения" настроена, блокировка экрана устройства Xperia™
автоматически снимается, если вы находитесь в пределах местоположения, обозначенного как
достоверное. Для работы этой функции требуется настроить интернет-соединение
(предпочтительно по Wi-Fi) и разрешить устройству использовать ваше текущее местоположение.
15
Это Интернет-версия документа. © Печать разрешена только для частного использования.
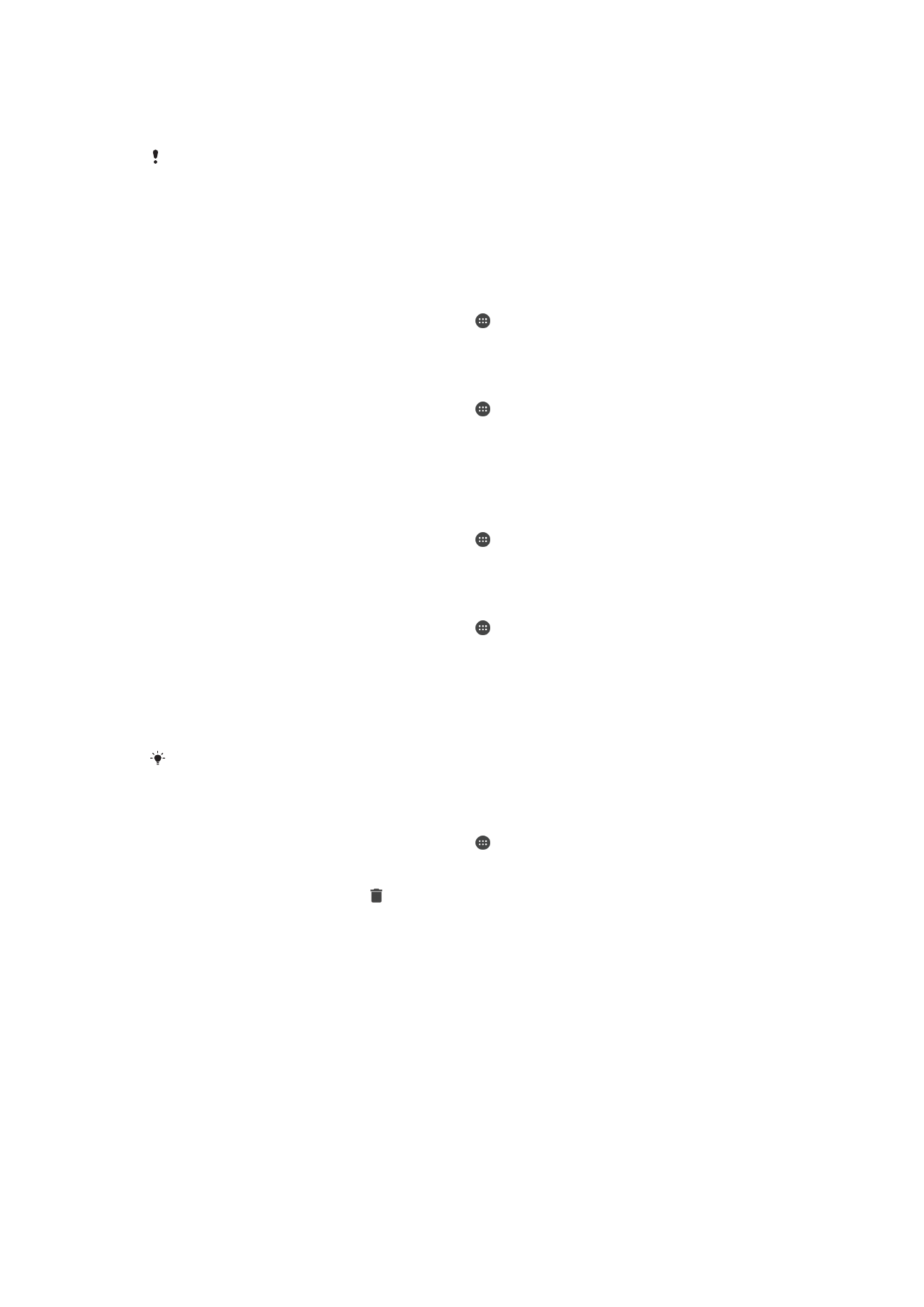
При настройке достоверных местоположений необходимо в первую очередь убедиться, что
активирован режим точного определения местоположения или энергосберегающий режим
геолокации, после чего можно добавлять домашнее или пользовательское местоположение.
Границы доверенного местоположения определяются приблизительно и могут выходить
за пределы фактических стен вашего дома или другой территории, добавленной вами
в качестве доверенного местоположения. При помощи этой функции устройство может
быть разблокировано на территории радиусом до 80 метров. Обратите внимание, что
сигналы достоверного местоположения можно скопировать или подделать. При наличии
доступа к специализированному оборудованию устройство может быть разблокировано
посторонними лицами.
Добавление домашнего местоположения
1
Перейдите на Начальный экран и коснитесь .
2
Найдите и коснитесь Настройки > Местоположение, затем коснитесь ползунка,
чтобы включить службы определения местоположения.
3
Коснитесь пункта Режим, а затем выберите режим определения местоположения:
Высокая точность или Экономия заряда аккумулятора.
4
Перейдите на Начальный экран и коснитесь .
5
Найдите и коснитесь Настройки > Блокировка экрана и безопасность >
Smart Lock > Надежные места > Начальный экран.
6
Чтобы указать тип желаемого местоположения, коснитесь адреса в строке поиска.
Устройство выполнит поиск заданного местоположения.
Изменение домашнего местоположения
1
Перейдите на Начальный экран и коснитесь .
2
Найдите и коснитесь Настройки > Местоположение, затем коснитесь ползунка,
чтобы включить службы определения местоположения.
3
Коснитесь пункта Режим, а затем выберите режим определения местоположения:
Высокая точность или Экономия заряда аккумулятора.
4
Перейдите на Начальный экран и коснитесь .
5
Найдите и коснитесь Настройки > Блокировка экрана и безопасность >
Smart Lock > Надежные места.
6
Выберите свое домашнее местоположение.
7
Коснитесь Редактировать.
8
В строке состояния введите местоположение, которое требуется использовать в качестве
домашнего.
Если по этому адресу проживают и другие, можно добавить фактическое расположение
своего дома в жилом комплексе в качестве пользовательского местоположения.
Удаление домашнего местоположения
1
Перейдите на Начальный экран и коснитесь .
2
Найдите и коснитесь Настройки > Блокировка экрана и безопасность >
Smart Lock > Надежные места > Начальный экран.
3
Коснитесь Редактировать > .
Использование пользовательских местоположений
В качестве достоверного пользовательского местоположения можно добавить любое место, в
котором устройство может оставаться разблокированным.
16
Это Интернет-версия документа. © Печать разрешена только для частного использования.
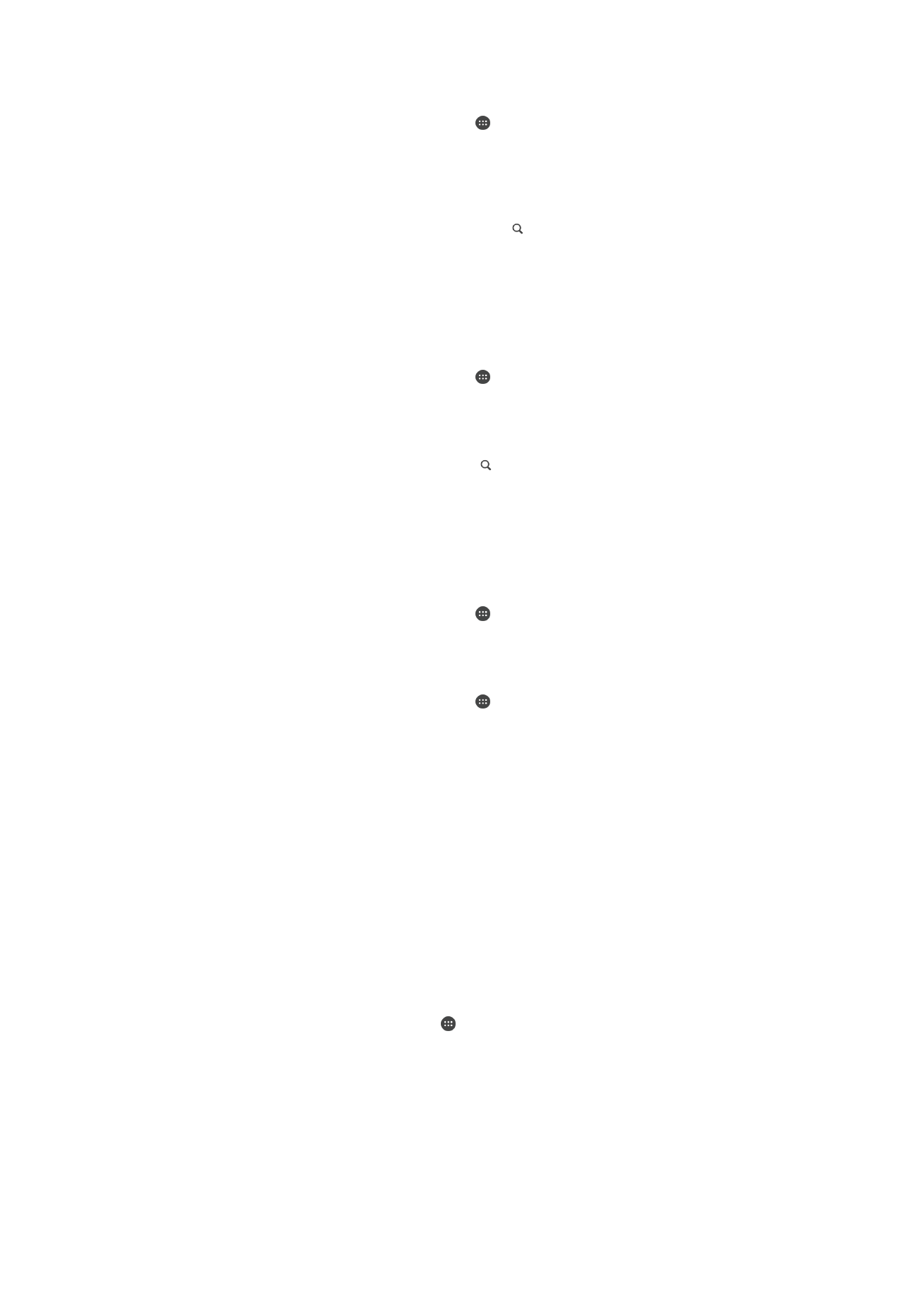
Добавление пользовательского местоположения
1
Перейдите на Начальный экран и коснитесь .
2
Найдите и коснитесь Настройки > Блокировка экрана и безопасность >
Smart Lock > Надежные места.
3
Коснитесь Добавить надежное место.
4
Для использования текущего местоположения в качестве пользовательского коснитесь
Выбрать это местоположение.
5
Либо чтобы указать другое местоположение, коснитесь и введите адрес. Устройство
выполнит поиск заданного местоположения. Чтобы использовать предложенный адрес,
коснитесь его на экране.
6
Для точной настройки местоположения коснитесь стрелки назад рядом с адресом,
перетащите значок булавки в выбранное место и выберите Выбрать это
местоположение.
Изменение пользовательского местоположения
1
Перейдите на Начальный экран и коснитесь .
2
Найдите и коснитесь Настройки > Блокировка экрана и безопасность >
Smart Lock > Надежные места.
3
Выберите место, которое необходимо изменить.
4
Коснитесь Редактировать адрес.
5
Чтобы указать другое местоположение, коснитесь и введите адрес. Устройство
выполнит поиск заданного местоположения. Чтобы использовать предложенный адрес,
коснитесь его на экране.
6
Для точной настройки местоположения коснитесь стрелки назад рядом с адресом,
перетащите значок булавки в выбранное место и выберите Выбрать это
местоположение.
Удаление пользовательского местоположения
1
Перейдите на Начальный экран и коснитесь .
2
Найдите и коснитесь Настройки > Местоположение, затем коснитесь ползунка,
чтобы включить службы определения местоположения.
3
Коснитесь пункта Режим, а затем выберите режим определения местоположения:
Высокая точность или Экономия заряда аккумулятора.
4
Перейдите на Начальный экран и коснитесь .
5
Найдите и коснитесь Настройки > Блокировка экрана и безопасность >
Smart Lock > Надежные места.
6
Выберите место, которое необходимо удалить.
7
Коснитесь Удалить.