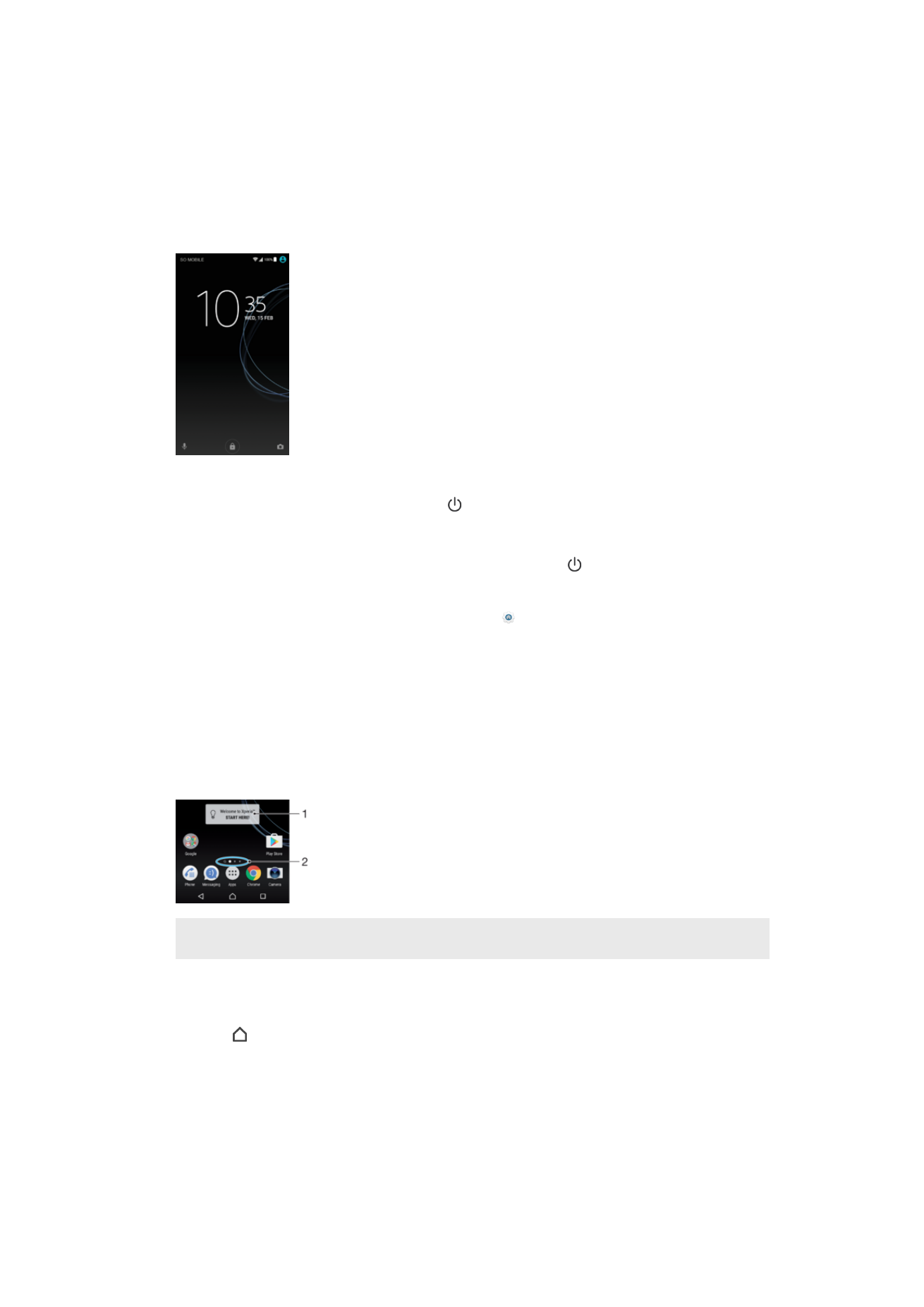
Начальный экран
Начальный экран – это отправная точка при работе с устройством. Он выполняет те же функции,
что и рабочий стол на экране компьютера. На начальном экране можно разместить до двадцати
панелей, что превышает ширину стандартного экрана. Количество панелей начального экрана
представлено рядом точек в его нижней части. Подсвеченная точка соответствует отображаемой
панели.
1
Виджет "Вас приветствует Xperia™": коснитесь, чтобы открыть виджет, после чего выберите задачу, например
копирование содержимого со старого устройства или настройку служб Xperia™.
2
Точки: количество панелей начального экрана.
Переход к главному экрану
•
Нажмите .
23
Это Интернет-версия документа. © Печать разрешена только для частного использования.
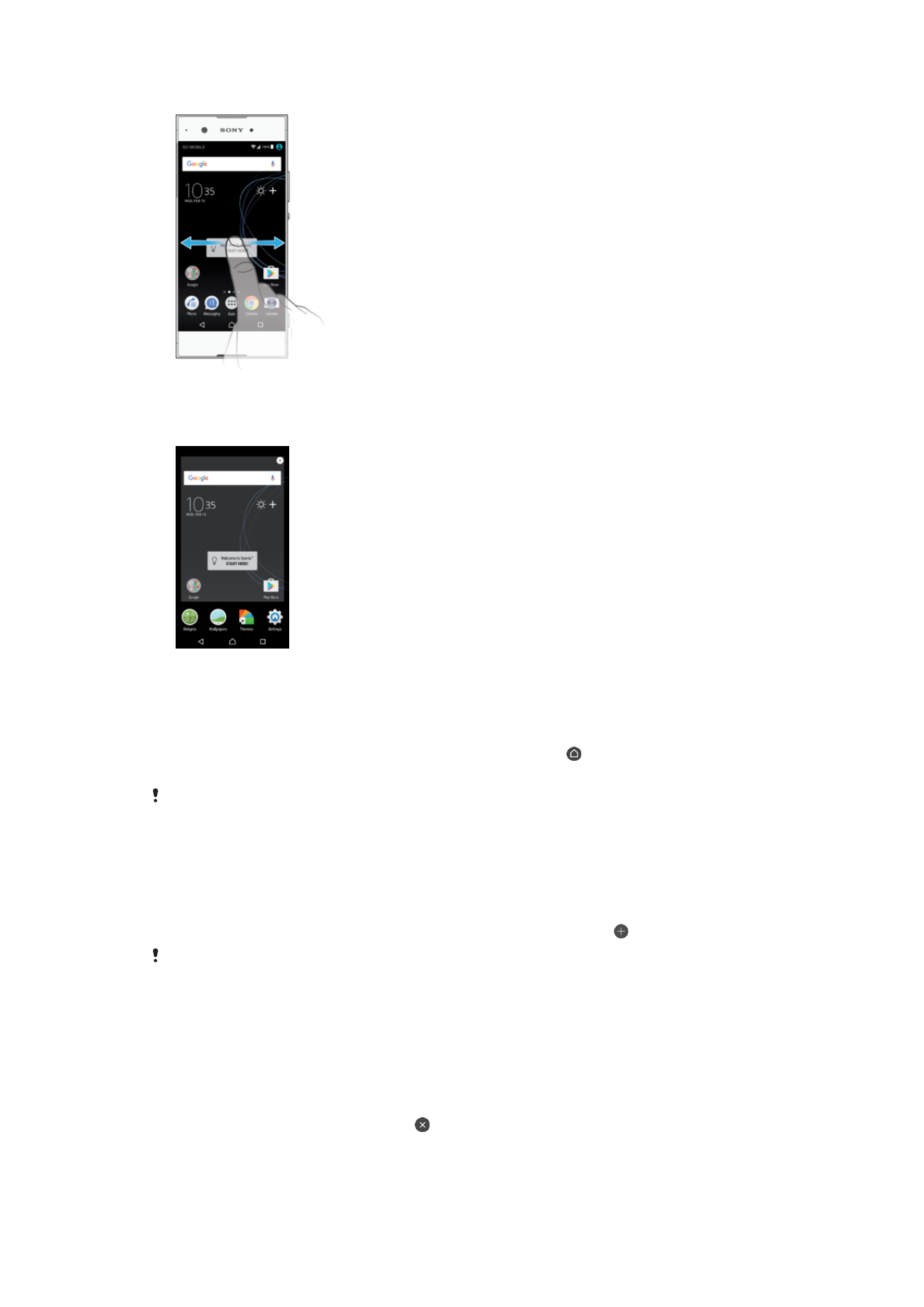
Навигация по начальному экрану
Панели начального экрана
На начальном экране можно удалять и добавлять новые панели (не более двадцати).
Настройка панели в качестве основной панели начального экрана
1
Коснитесь любой области на начальном экране и удерживайте палец, пока устройство не
завибрирует.
2
Пролистайте экран влево или вправо, чтобы перейти к панели, которую нужно задать в
качестве основной панели начального экрана, а затем коснитесь в верхнем левом углу
экрана.
Если включены интерфейсы поиска Google и Google Now, то панель в крайней левой
части экрана закреплена за этими сервисами, и начальный экран не может быть изменен.
Дополнительную информацию см. в разделе
Поиск Google и Google Now
на стр. 123.
Добавление панели на начальный экран
1
Коснитесь любой области на начальном экране и удерживайте палец, пока устройство не
завибрирует.
2
Для просмотра панелей пролистайте вправо или влево, затем коснитесь .
Если включены интерфейсы поиска Google и Google Now, то панель в левой части экрана
закреплена за этими сервисами, и в эту область нельзя добавить дополнительные
панели. Дополнительную информацию см. в разделе
Поиск Google и Google Now
на
стр. 123.
Удаление панели с начального экрана
1
Коснитесь любой области на начальном экране и удерживайте ее, пока устройство не
начнет вибрировать.
2
Пролистайте экран влево или вправо, чтобы перейти к панели, которую нужно удалить, а
затем в верхнем углу панели коснитесь .
24
Это Интернет-версия документа. © Печать разрешена только для частного использования.
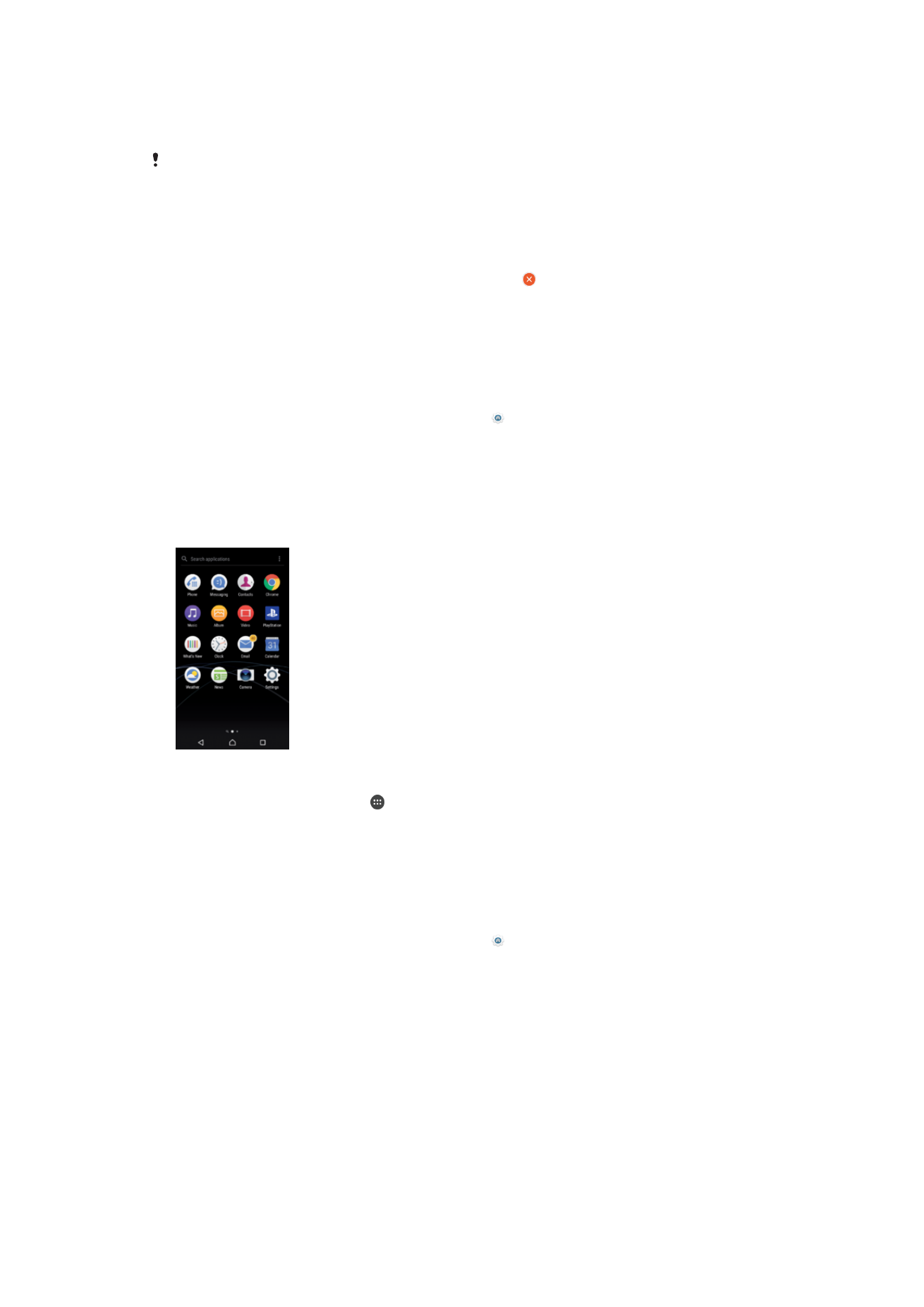
Параметры начального экрана
Деактивация или удаление приложения с начального экрана
При отключении предустановленного приложения все соответствующие данные
удаляются, однако приложение снова можно включить в меню Параметры >
Приложения
.
Полностью удалить можно только загруженные приложения.
1
Коснитесь любой области на начальном экране и удерживайте палец, пока устройство не
завибрирует.
2
Пролистайте влево или вправо, чтобы просмотреть панели. Все приложения, которые
можно удалить или деактивировать, отмечаются значком .
3
Коснитесь выбранного приложения, затем коснитесь ВЫКЛЮЧИТЬ, если приложение
было предустановлено на устройстве, или ОК, если приложение было загружено и вы
хотите его удалить.
Настройка размера значков на начальном экране
1
Коснитесь любой области на начальном экране и удерживайте ее до тех пор, пока
устройство не начнет вибрировать, затем коснитесь .
2
Коснитесь Размер значков, после чего выберите соответствующий вариант.