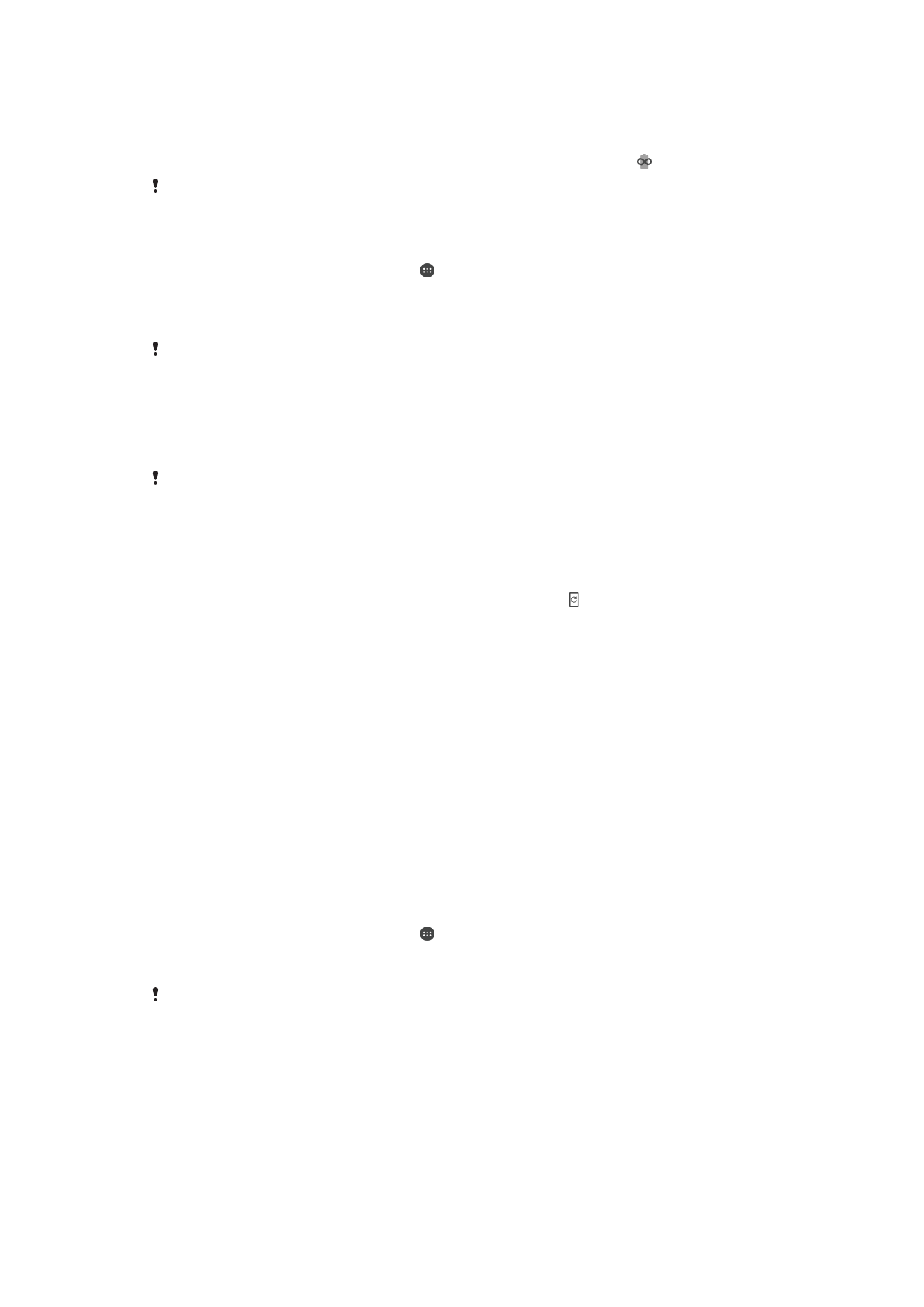
Aktualizácia zariadenia
Softvér v zariadení by ste mali pravidelne aktualizovať, aby ste získali najnovšie funkcie,
zlepšenia a opravy chýb a zaistili tak optimálny výkon zariadenia. Keď je k dispozícii
aktualizácia softvéru, v stavovom riadku sa zobrazí symbol . Nové aktualizácie môžete
vyhľadávať aj manuálne, prípadne si aktualizáciu môžete naplánovať.
Aktualizácie softvéru najjednoduchšie nainštalujete bezdrôtovo zo zariadenia. Niektoré
aktualizácie sa však nedajú prevziať bezdrôtovo. Na aktualizáciu zariadenia potrebujete v
PC alebo v počítači Apple
®
Mac
®
softvér Xperia™ Companion.
Skôr ako zariadenie aktualizujete, zabezpečte tieto veci:
•
Skôr ako spustíte aktualizáciu, overte, či máte v zariadení dosť voľného miesta.
•
Ak zariadenie zdieľate s viacerými používateľmi, kvôli aktualizácii zariadenia sa musíte
prihlásiť ako vlastník, teda hlavný používateľ.
•
Aktualizácie systému a aplikácií môžu funkcie vo vašom zariadení prezentovať iným
spôsobom, než sa uvádza v tejto používateľskej príručke. Vykonaná aktualizácia nemusí
mať vplyv na verziu systému Android™.
Ďalšie informácie o aktualizáciách softvéru nájdete na stránke
www.sonymobile.com/update/
.
Vyhľadanie nového softvéru
1
Ak zariadenie zdieľate s viacerými používateľmi, prihláste sa ako vlastník.
2
V zobrazení
Plocha ťuknite na ikonu .
3
Vyhľadajte a ťuknite na
Nastavenia > Informácie o telefóne > Aktualizácia
softvéru.
Ak nie je k dispozícii nový softvér, je možné, že v pamäti zariadenia nie je dostatok miesta. Ak
má zariadenie Xperia™ menej než 500 MB voľnej internej pamäte, nebudete dostávať
informácie o novom softvéri. V takom prípade sa na paneli upozornení zobrazí upozornenie:
Míňa sa ukladací priestor. Niektoré funkcie systému možno nebudú fungovať. Ak dostanete
toto upozornenie, musíte uvoľniť nejaké miesto v internej pamäti, aby ste mohli naďalej
dostávať upozornenia na nový dostupný softvér.
Bezdrôtová aktualizácia zariadenia
Na bezdrôtovú aktualizáciu zariadenia použite aplikáciu Aktualizácia softvéru. Od vášho
operátora závisí, ktoré aktualizácie si môžete prevziať cez mobilnú sieť. Na preberanie
38
Toto je internetová verzia tejto publikácie. © Tlač je možná iba pre súkromné použitie.
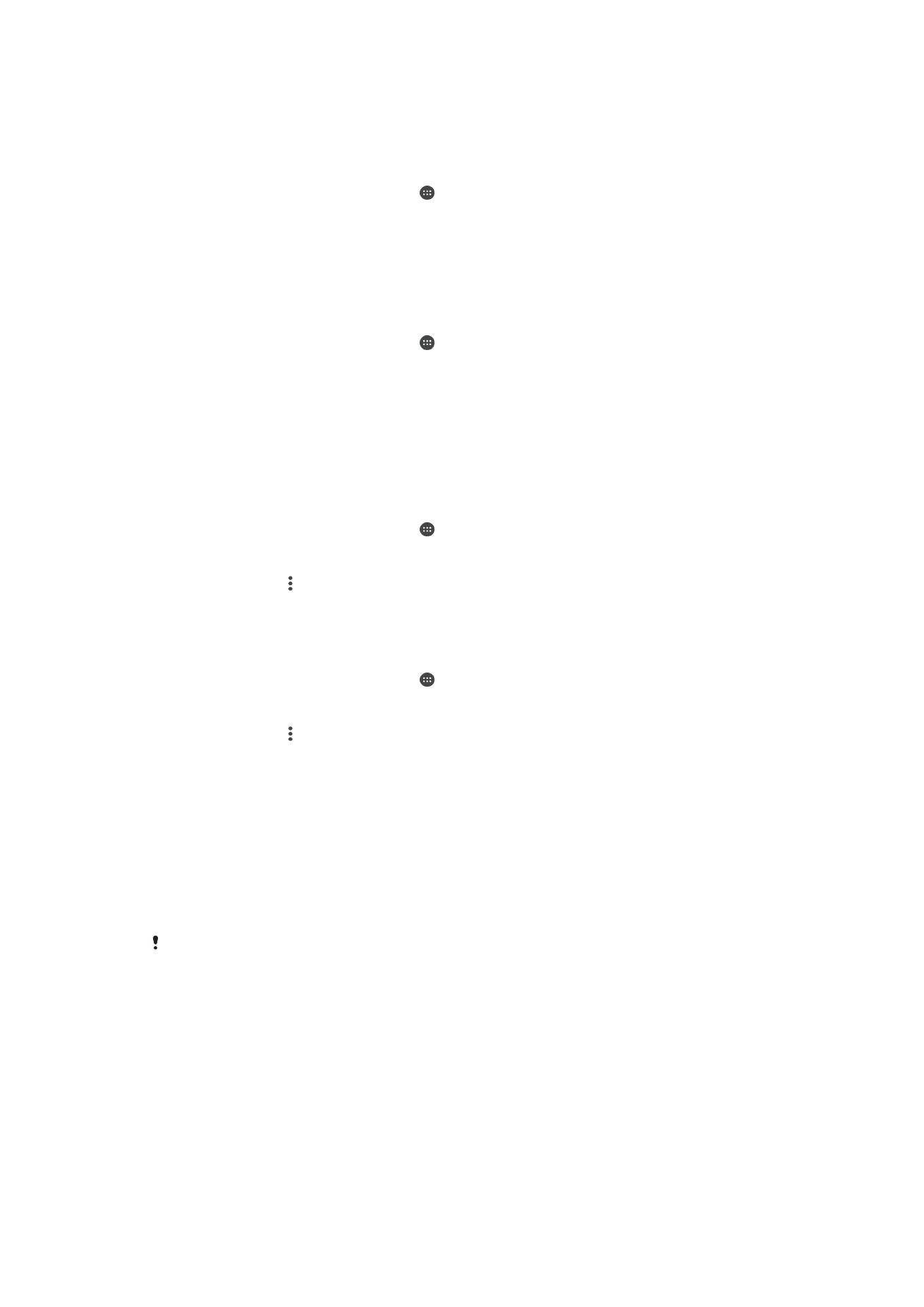
nového softvéru sa odporúča používať namiesto mobilnej siete sieť Wi-Fi, aby ste
nemuseli platiť za prenos dát.
Inštalácia aktualizácie systému
1
Ak zariadenie zdieľate s viacerými používateľmi, musíte sa prihlásiť ako vlastník.
2
V zobrazení
Plocha ťuknite na ikonu .
3
Vyhľadajte a ťuknite na
Nastavenia > Informácie o telefóne > Aktualizácia
softvéru.
4
Ak je k dispozícii aktualizácia systému, ťuknite na tlačidlo
POKRAČOVAŤ a potom
na príkaz
INŠTALOVAŤ.
Naplánovanie aktualizácie systému
1
Ak zariadenie zdieľate s viacerými používateľmi, musíte sa prihlásiť ako vlastník.
2
V zobrazení
Plocha ťuknite na ikonu .
3
Vyhľadajte a ťuknite na
Nastavenia > Informácie o telefóne > Aktualizácia
softvéru.
4
Ak je k dispozícii aktualizácia systému, ťuknite na tlačidlo
POKRAČOVAŤ a potom
na jazdec
Naplánovať inštaláciu.
5
Ťuknite na
OK > Nastaviť čas.
6
Nastavte čas softvérovej aktualizácie a ťuknite na
OK.
7
Zariadenie sa automaticky aktualizuje v nastavenom čase.
Nastavenie automatického preberania aktualizácií systému
1
V zobrazení
Plocha ťuknite na ikonu .
2
Vyhľadajte a ťuknite na
Nastavenia > Informácie o telefóne > Aktualizácia
softvéru.
3
Ťuknite na ikonu a potom na
Nastavenia > Aktualizácie systému preberať
automaticky.
4
Vyberte niektorú možnosť.
Zapnutie alebo vypnutie automatických aktualizácií pre aplikácie
1
V zobrazení
Plocha ťuknite na ikonu .
2
Vyhľadajte a ťuknite na
Nastavenia > Informácie o telefóne > Aktualizácia
softvéru.
3
Ťuknite na ikonu a potom na
Nastavenia > Automatická aktualizácia aplikácií.
4
Vyberte požadovanú možnosť.
Aktualizácia zariadenia cez počítač
1
Pomocou kábla USB Type-C™ pripojte zariadenie k počítaču.
2
Odomknite obrazovku zariadenia a režim pripojenia USB v zariadení nastavte na
Prenos súborov.
3
Otvorte softvér Xperia™ Companion, ak sa neotvoril automaticky.
4
Počítač musí byť pripojený k internetu.
5
Počítač: Ak sa zistí nová softvérová aktualizácia, zobrazí sa správa v okne. Podľa
pokynov na obrazovke spustite príslušné softvérové aktualizácie.
Ak v počítači nemáte nainštalovaný softvér Xperia™ Companion, pripojte zariadenie k počítaču
a postupujte podľa inštalačných pokynov na obrazovke. Skontrolujte, či používate kábel USB
Type-C, ktorý ste dostali k zariadeniu, a či je riadne pripojený zariadeniu aj k počítaču.