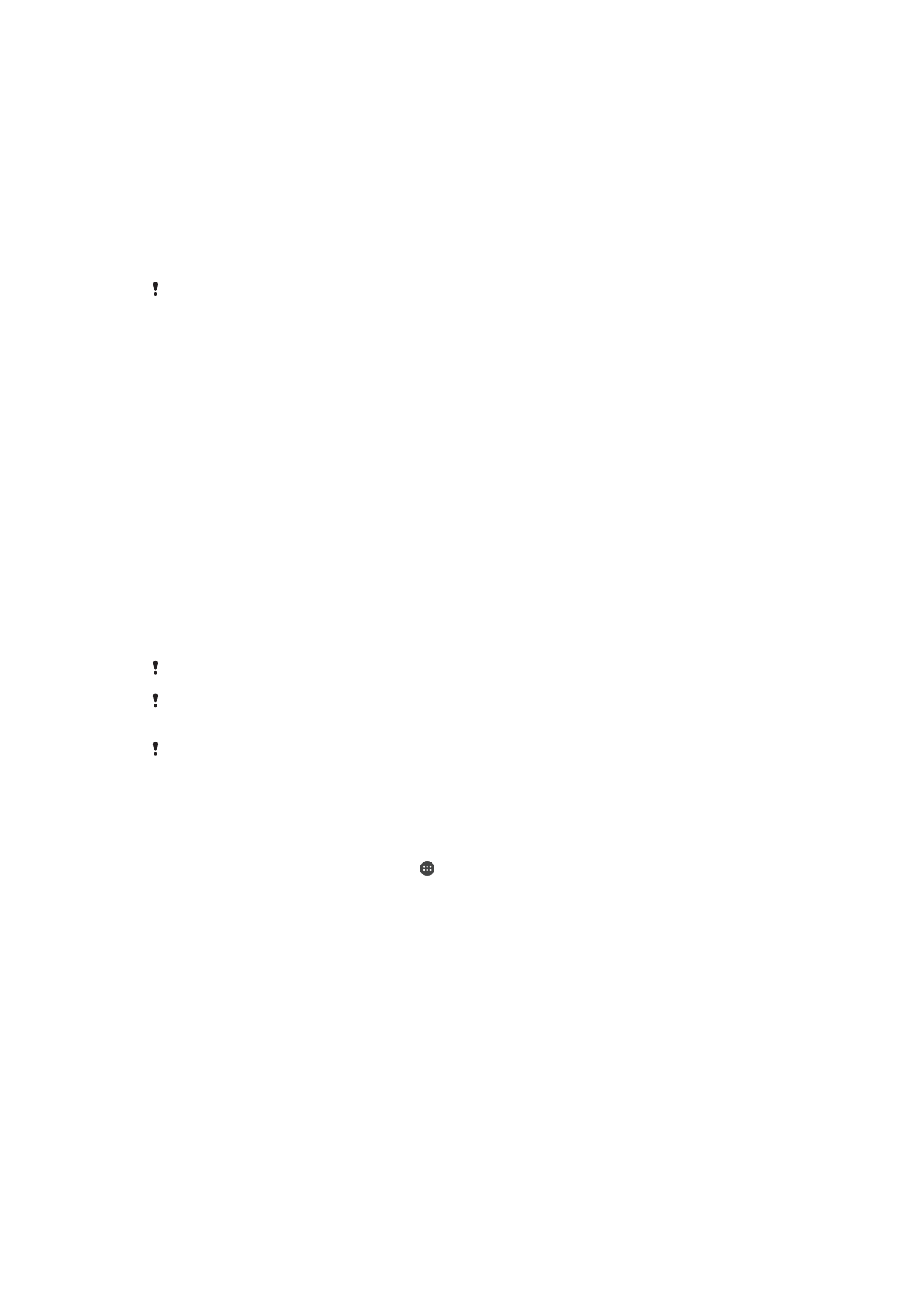
Automatické odomknutie zariadenia
Funkcia Smart Lock umožňuje nastaviť, aby sa zariadenie v určitých situáciách
automaticky odomklo, čím jeho odomykanie zjednodušuje. Zariadenie môžete nechať
odomknuté napríklad v prípade, že je pripojené k zariadeniu s technológiou Bluetooth®
alebo keď si ho niekam beriete.
Funkciu Smart Lock môžete nastaviť tak, aby zariadenie zostalo odomknuté. Použite
tieto nastavenia:
•
Rozpoznávanie na tele: Zariadenie zostane odomknuté, keď ho máte pri sebe.
•
Dôveryhodné miesta: Zariadenie zostane odomknuté, keď ste na dôveryhodnom,
bezpečnom mieste, napríklad doma.
•
Dôveryhodné zariadenia: Zariadenie zostane odomknuté, keď je pripojené dôveryhodné
zariadenie Bluetooth® alebo NFC.
•
Dôveryhodná tvár: Odomknutie zariadenia pohľadom.
•
Dôveryhodný hlas: Nastavenie rozpoznávania hlasu na vyhľadávanie na ľubovoľnej
obrazovke.
Funkcia Smart Lock nemusí byť k dispozícii na každom trhu ani v každej krajine či oblasti.
Aj keď je zapnutá funkcia Smart Lock, zariadenie budete musieť stále odomykať manuálne, a
to po reštarte a aj po 4 hodinách nečinnosti.
Funkciu Smart Lock vyvinula spoločnosť Google™ a jej konkrétne fungovanie sa môže
priebežne meniť na základe aktualizácií od spoločnosti Google™.
Zapnutie funkcie Smart Lock
1
Ako zámok obrazovky nastavte vzor, kód PIN alebo heslo, ak ste tak ešte
neurobili.
2
V zobrazení
Plocha ťuknite na ikonu .
3
Vyhľadajte a ťuknite na
Nastavenia > Uzamknutie obrazovky a bezpečnosť >
Zástupcovia dôveryhodnosti.
4
Funkciu zapnite ťuknutím na jazdec
Smart Lock (Google).
5
Ťuknite na šípku smerujúcu dozadu vedľa položky
Zástupcovia dôveryhodnosti.
6
Vyhľadajte položku
Smart Lock a ťuknite na ňu.
7
Zadajte vzor, PIN kód alebo heslo. Tieto prihlasovacie údaje budete musieť zadať
zakaždým, keď budete chcieť zmeniť nastavenia funkcie Smart Lock.
8
Vyberte typ funkcie Smart Lock.
13
Toto je internetová verzia tejto publikácie. © Tlač je možná iba pre súkromné použitie.
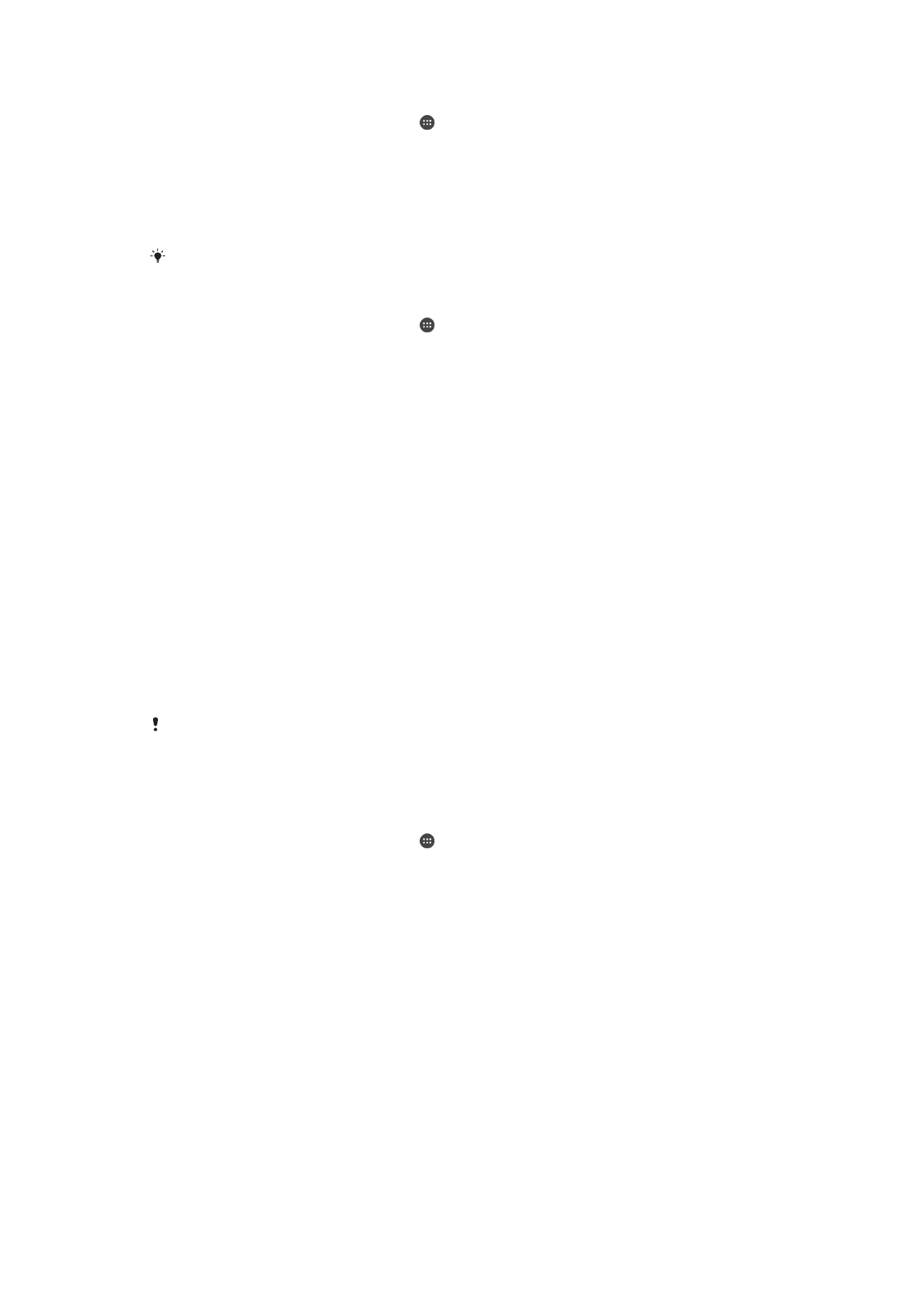
Nastavenie alebo odstránenie dôveryhodnej tváre
1
V zobrazení
Plocha ťuknite na ikonu .
2
Vyhľadajte a ťuknite na
Nastavenia > Uzamknutie obrazovky a bezpečnosť >
Smart Lock > Dôveryhodná tvár.
3
Ťuknite na
NASTAVIŤ > ĎALEJ. Postupujte podľa pokynov v zariadení a potom
ťuknite na položku
DOKONČENÉ.
4
Ak chcete odstrániť dôveryhodnú tvár, ťuknite na položku
Odstrániť dôveryhodnú
tvár > ODSTRÁNIŤ.
Kvôli zvýšeniu presnosti ťuknite na položku
Dôveryhodná tvár > Zlepšiť porovnávanie tvárí.
Nastavenie dôveryhodného hlasu
1
V zobrazení
Plocha ťuknite na ikonu .
2
Vyhľadajte a ťuknite na
Nastavenia > Uzamknutie obrazovky a bezpečnosť >
Smart Lock > Dôveryhodný hlas.
3
Postupujte podľa pokynov v zariadení.
Nosenie odomknutého zariadenia
Keď nosíte zariadenie pri sebe, napríklad v ruke, vo vrecku či v batohu, môže byť stále
odomknuté, a to vďaka funkcii Rozpoznávanie na tele. Akcelerometer v zariadení zistí, že
zariadenie nesiete, a postará sa o to, aby sa nezamklo. Keď akcelerometer zistí, že
zariadenie sa už nenesie, zamkne ho.
Pri používaní funkcie rozpoznávania na tele by ste si mali byť vedomí nasledujúceho
správania:
•
Vždy, keď zariadenie odložíte, zistí, že už ho nenesiete, a automaticky sa zamkne.
•
Uzamknutie zariadenia môže trvať až minútu.
•
Keď nastúpite do auta, autobusu, vlaku alebo iného pozemného dopravného
prostriedku, zariadenie sa zamkne asi do 5 – 10 minút.
•
Keď nastúpite do lietadla alebo na loď (prípadne do iného nepozemného dopravného
prostriedku), zariadenie sa možno nezamkne automaticky. V prípade potreby ho preto
zamknite manuálne.
•
Keď si zariadenie znova zoberiete alebo keď vystúpite z vozidla, stačí ho odomknúť raz.
Kým ho budete mať pri sebe, zostane odomknuté.
Funkcia Rozpoznávanie na tele však nedokáže rozlíšiť, kto zariadenie nesie. Ak dáte
zariadenie, ktoré sa použitím funkcie rozpoznávania na tele odomklo, niekomu inému, môže
zostať aj naďalej odomknuté. Nezabúdajte, že rozpoznávanie na tele je menej bezpečná
ochranná funkcia než vzor, PIN kód alebo heslo.
Zapnutie alebo vypnutie funkcie rozpoznávania na tele
1
V zobrazení
Plocha ťuknite na ikonu .
2
Vyhľadajte a ťuknite na
Nastavenia > Uzamknutie obrazovky a bezpečnosť >
Smart Lock > Rozpoznávanie na tele.
3
Funkciu zapnite ťuknutím na jazdec a potom ťuknite na položku
POKRAČOVAŤ.
Ak chcete funkciu vypnúť, ťuknite na jazdec vedľa položky
Zapnuté.
Pripojenie k dôveryhodným zariadeniam
Pripojené zariadenie môžete označiť ako dôveryhodné a zariadenie Xperia™ ponechať
odomknuté, kým je k nemu toto zariadenie pripojené. Ak sa k niektorému zariadeniu
pravidelne pripájate cez Bluetooth® alebo NFC, napríklad k systému domácej zábavy či
k fitnes hodinkám, môžete toto zariadenie pridať ako dôveryhodné. Vyhnete sa tak
dodatočnému zamykaniu obrazovky a ušetríte čas. Táto funkcia je vhodná, keď tieto
zariadenia zvyčajne používate v relatívne bezpečnom prostredí. V niektorých prípadoch
14
Toto je internetová verzia tejto publikácie. © Tlač je možná iba pre súkromné použitie.
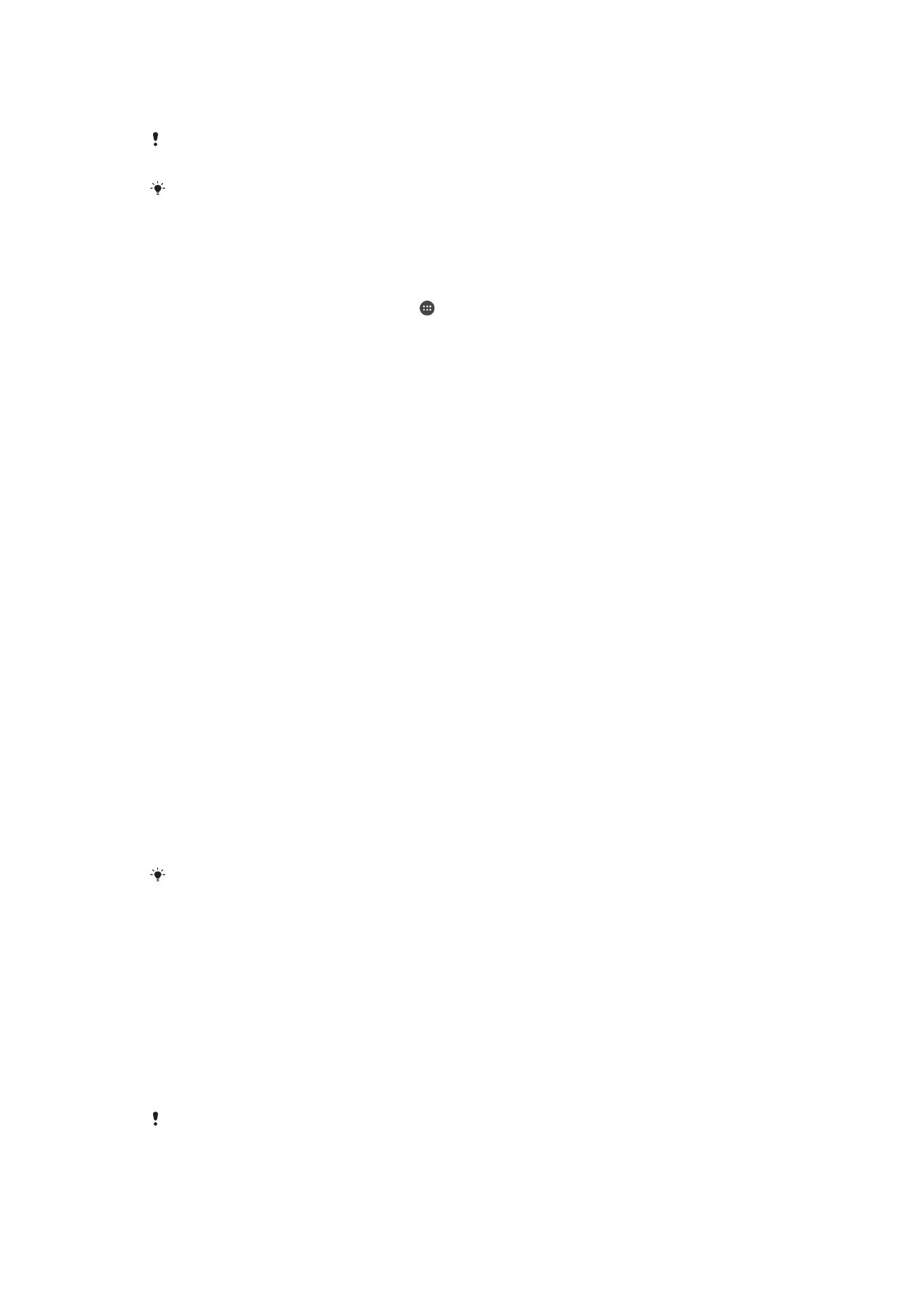
budete musieť zariadenie pred pripojením dôveryhodného zariadenia aj tak odblokovať
manuálne.
Neodporúča sa pridávať zariadenia, ktoré sú k vášmu zariadeniu trvale pripojené ako
dôveryhodné, napríklad puzdrá alebo klávesnice Bluetooth®.
Keď sa dôveryhodné zariadenie vypne alebo presunie mimo dosah, obrazovka sa zamkne
a na jej odomknutie treba zadať kód PIN, vzor alebo heslo.
Pridanie alebo odstránenie dôveryhodného zariadenia Bluetooth®
1
Skontrolujte, či je vaše zariadenie spárované a pripojené k zariadeniu Bluetooth®,
ktoré chcete pridať ako dôveryhodné zariadenie.
2
V zobrazení
Plocha ťuknite na ikonu .
3
Vyhľadajte a ťuknite na
Nastavenia > Uzamknutie obrazovky a bezpečnosť >
Smart Lock.
4
V ponuke Smart lock ťuknite na položku
Dôveryhodné zariadenia > PRIDAŤ
DÔVERYHODNÉ ZARIADENIE > Bluetooth.
5
V zozname pripojených a spárovaných zariadení ťuknite na názov zariadenia a
potom na položku
ÁNO, PRIDAŤ
6
Ak chcete spárované zariadenie odstrániť, vyberte ho v zozname a ťuknite na
položku
ODSTRÁNIŤ DÔVERYHODNÉ ZARIADENIE.
Pridanie alebo odstránenie dôveryhodného zariadenia NFC
1
Skontrolujte, či je vaše zariadenie spárované a pripojené k zariadeniu Bluetooth®,
ktoré chcete pridať ako dôveryhodné zariadenie.
2
Vyhľadajte a ťuknite na
Nastavenia > Uzamknutie obrazovky a bezpečnosť >
Smart Lock.
3
Ťuknite na
Dôveryhodné zariadenia > PRIDAŤ DÔVERYHODNÉ ZARIADENIE
>
NFC.
4
Postupujte podľa pokynov na obrazovke.
5
Ak chcete spárované zariadenie odstrániť, vyberte ho v zozname a ťuknite na
položku
ODSTRÁNIŤ DÔVERYHODNÉ ZARIADENIE
Bezpečné používanie dôveryhodných zariadení
Rôzne zariadenia s technológiou Bluetooth® podporujú rôzne štandardy Bluetooth®
a funkcie zabezpečenia. Niekto by mohol vaše zariadenie Xperia™ odomknúť imitovaním
vášho Bluetooth® pripojenia aj v prípade, že dôveryhodné zariadenie už nie je v blízkosti.
Vaše zariadenie nedokáže vždy rozpoznať, či je vaše pripojenie zabezpečené alebo či sa
ho niekto iba pokúša imitovať.
Keď zariadenie Xperia™ nedokáže určiť, či používate zabezpečené pripojenie, zobrazí
upozornenie. Zariadenie potom treba väčšinou odomknúť manuálne a až potom ho bude
môcť dôveryhodné zariadenie ponechať odomknuté.
Dosah pripojenia cez Bluetooth® sa líši v závislosti od rôznych faktorov, ako je model
zariadenia, pripojené zariadenie s technológiou Bluetooth® a prostredie. V závislosti od týchto
faktorov môže pripojenie Bluetooth® fungovať až na vzdialenosť 100 metrov.
Pripojenie k dôveryhodným miestam
Keď je nastavená funkcia Dôveryhodné miesta a ste na niektorom z označených
dôveryhodných miest, zabezpečenie obrazovky uzamknutia v zariadení Xperia™ sa
vypne. Táto funkcia sa dá použiť, len keď máte internetové pripojenie (ideálne cez Wi-Fi)
a v zariadení povolíte používanie informácií o vašej aktuálnej polohe.
Ak chcete nastaviť dôveryhodné miesta, najskôr zapnite režim určovania polohy
s vysokou presnosťou alebo režim určovania polohy so šetrením batérie. Až potom
pridajte bydlisko alebo vlastné miesta.
Konkrétna rozloha dôveryhodného miesta je len odhadovaná a môže siahať až za steny vášho
domu alebo ďalšie miesta, ktoré ste pridali ako dôveryhodné. Vďaka tejto funkcii môže vaše
zariadenie zostať odomknuté v okruhu až 80 metrov. Nezabúdajte, že signály určovania polohy
15
Toto je internetová verzia tejto publikácie. © Tlač je možná iba pre súkromné použitie.
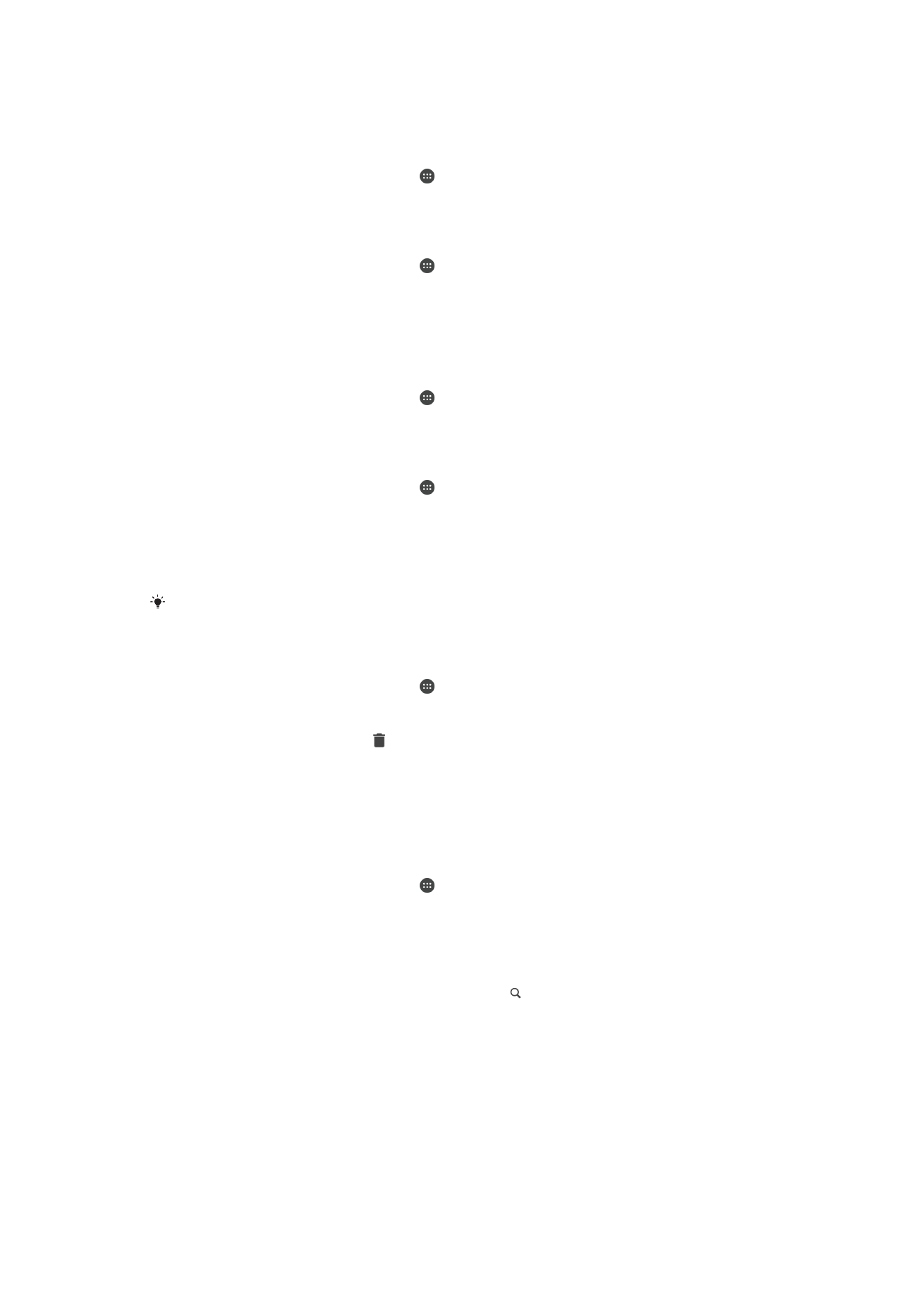
je možné replikovať alebo nimi manipulovať. Používateľ so špeciálnym vybavením by teda
mohol vaše zariadenie odomknúť.
Pridanie údajov o bydlisku
1
V zobrazení
Plocha ťuknite na ikonu .
2
Vyhľadajte a ťuknite na
Nastavenia > Poloha a potom ťuknutím na jazdec zapnite
služby určovania polohy.
3
Ťuknite na
Režim a vyberte režim určovania polohy Vysoká presnosť alebo
Šetrenie batérie.
4
V zobrazení
Plocha ťuknite na ikonu .
5
Vyhľadajte a ťuknite na
Nastavenia > Uzamknutie obrazovky a bezpečnosť >
Smart Lock > Dôveryhodné miesta > Plocha.
6
Ak chcete zadať požadovanú polohu, na vyhľadávacom paneli zadajte príslušnú
adresu. Zariadenie vyhľadá zadanú polohu.
Úprava údajov o bydlisku
1
V zobrazení
Plocha ťuknite na ikonu .
2
Vyhľadajte a ťuknite na
Nastavenia > Poloha a potom ťuknutím na jazdec zapnite
služby určovania polohy.
3
Ťuknite na
Režim a vyberte režim určovania polohy Vysoká presnosť alebo
Šetrenie batérie.
4
V zobrazení
Plocha ťuknite na ikonu .
5
Vyhľadajte a ťuknite na
Nastavenia > Uzamknutie obrazovky a bezpečnosť >
Smart Lock > Dôveryhodné miesta.
6
Vyberte miesto svojho bydliska.
7
Ťuknite na položku
Upraviť.
8
Do vyhľadávacieho panela zadajte miesto, ktorú chcete použiť ako svoje bydlisko.
Ak sú na vašej adrese ďalšie obydlia, môžete konkrétnu polohu vášho domu v rámci
komplexu budov pridať ako vlastné miesto.
Odstránenie bydliska
1
V zobrazení
Plocha ťuknite na ikonu .
2
Vyhľadajte a ťuknite na
Nastavenia > Uzamknutie obrazovky a bezpečnosť >
Smart Lock > Dôveryhodné miesta > Plocha.
3
Ťuknite na položku
Upraviť > .
Používanie vlastných miest
Každé miesto môžete pridať ako vlastné dôveryhodné miesto, kde môže vaše zariadenie
zostať odomknuté.
Pridanie vlastného miesta
1
V zobrazení
Plocha ťuknite na ikonu .
2
Vyhľadajte a ťuknite na
Nastavenia > Uzamknutie obrazovky a bezpečnosť >
Smart Lock > Dôveryhodné miesta.
3
Ťuknite na položku
Pridať dôveryhodné miesto.
4
Ak chcete použiť svoju aktuálnu polohu ako vlastné miesto, ťuknite na položku
Vybrať túto polohu.
5
Prípadne zadajte ďalšie miesto ťuknutím na ikonu a napíšte adresu. Zariadenie
vyhľadá zadanú polohu. Ťuknite na navrhnutú adresu, ktorú chcete použiť.
6
Ak chcete polohu spresniť, ťuknite na šípku smerujúcu dozadu, ktorá sa nachádza
vedľa adresy, špendlík určujúci polohu posuňte na požadované miesto a ťuknite
na položku
Vybrať túto polohu.
16
Toto je internetová verzia tejto publikácie. © Tlač je možná iba pre súkromné použitie.
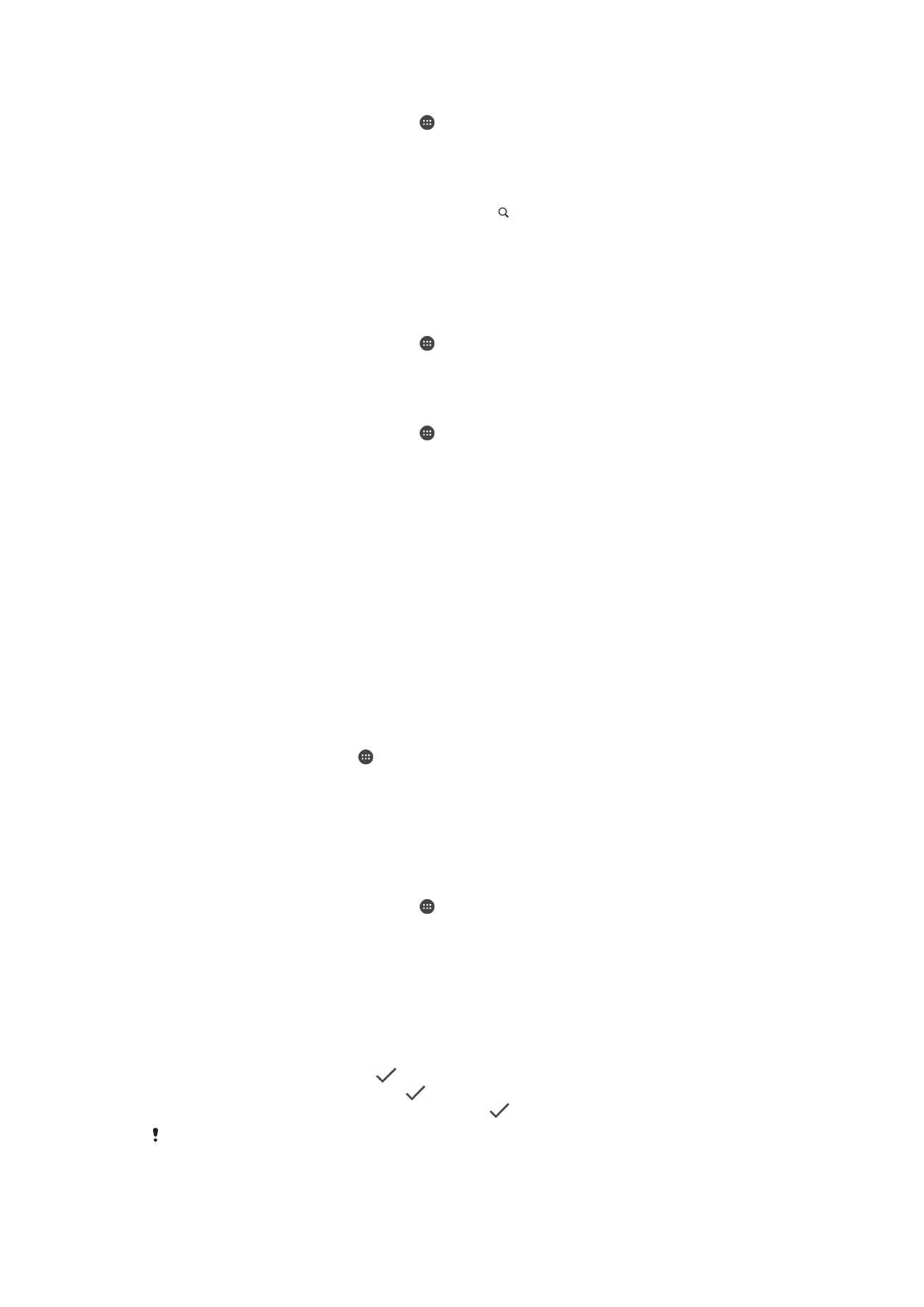
Úprava vlastného miesta
1
V zobrazení
Plocha ťuknite na ikonu .
2
Vyhľadajte a ťuknite na
Nastavenia > Uzamknutie obrazovky a bezpečnosť >
Smart Lock > Dôveryhodné miesta.
3
Vyberte miesto, ktoré chcete upraviť.
4
Ťuknite na položku
Upraviť adresu.
5
Ak chcete zadať ďalšie miesto, ťuknite na ikonu a napíšte adresu. Zariadenie
vyhľadá zadanú polohu. Ak chcete použiť navrhovanú adresu, ťuknite na ňu.
6
Ak chcete polohu spresniť, ťuknite na šípku smerujúcu dozadu, ktorá sa nachádza
vedľa adresy, špendlík určujúci polohu posuňte na požadované miesto a ťuknite
na položku
Vybrať túto polohu.
Odstránenie vlastného miesta
1
V zobrazení
Plocha ťuknite na ikonu .
2
Vyhľadajte a ťuknite na
Nastavenia > Poloha a potom ťuknutím na jazdec zapnite
služby určovania polohy.
3
Ťuknite na
Režim a vyberte režim určovania polohy Vysoká presnosť alebo
Šetrenie batérie.
4
V zobrazení
Plocha ťuknite na ikonu .
5
Vyhľadajte a ťuknite na
Nastavenia > Uzamknutie obrazovky a bezpečnosť >
Smart Lock > Dôveryhodné miesta.
6
Vyberte miesto, ktoré chcete odstrániť.
7
Ťuknite na položku
Odstrániť.