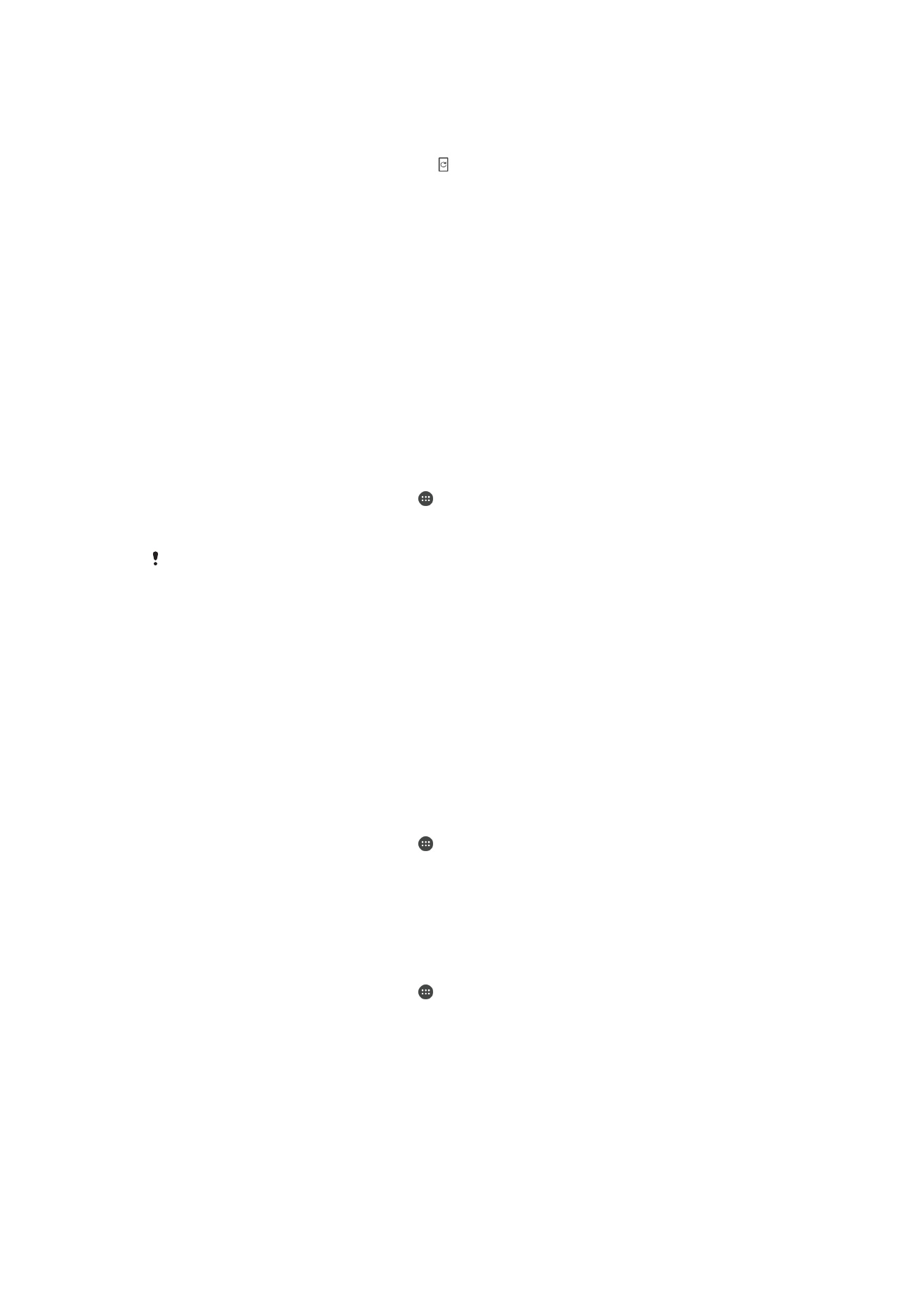
Ažuriranje uređaja
Trebalo bi da ažurirate softver na uređaju kako biste dobili najnovije funkcionalnosti,
poboljšanja i ispravke grešaka i dobili optimalne performanse. Kada postoje ispravke
softvera, na statusnoj traci se prikazuje . Nova ažuriranja možete i ručno da potražite ili
da planirate raspored ažuriranja.
Ažuriranja softvera najlakše ćete instalirati bežično sa uređaja. Međutim, neka ažuriranja
nisu dostupna za bežično preuzimanje. Tada treba da koristite softver Xperia™
Companion na PC ili Apple
®
Mac
®
računaru da biste ažurirali uređaj.
Pre nego što ažurirate uređaj, uzmite u obzir sledeće:
•
Pre nego što pokušate da ažurirate, proverite da li imate dovoljno memorije.
•
Ako koristite uređaj sa više korisnika, morate da se prijavite kao vlasnik, tj. primarni
korisnik, da biste ažurirali uređaj.
•
Ažuriranja sistema i aplikacija mogu da utiču na to da funkcije na uređaju izgledaju
drugačije nego u ovom uputstvu za upotrebu. Ažuriranje možda neće uticati na verziju
sistema Android™.
Dodatne informacije o ispravkama softvera potražite na lokaciji
www.sonymobile.com/update/
.
Provera novog softvera
1
Ako delite uređaj sa više korisnika, proverite da li ste prijavljeni kao vlasnik.
2
Na ekranu
Početni ekran tapnite na .
3
Pronađite stavke
Podešavanja > O telefonu > Ažuriranje softvera i tapnite na
njih.
Ako novi softver nije dostupan, moguće je da nemate dovoljno slobodne memorije na svom
uređaju. Ako na vašem Xperia™ uređaju ima manje od 500 MB slobodne interne memorije,
nećete dobijati nikakve informacije o novom softveru. U tom slučaju dobijate upozorenje na
tabli sa obaveštenjima: „Prostor za skladištenje ističe. Pojedine sistemske funkcije možda neće
raditi.“ Ako dobijete ovo obaveštenje, morate da oslobodite internu memoriju da biste mogli da
dobijate obaveštenja o novom dostupnom softveru.
Bežično ažuriranje uređaja
Koristite aplikaciju „Ažuriranje softvera“ da biste bežično ažurirali uređaj. Ažuriranja koja
možete da preuzmete preko mobilne mreže zavise od vašeg operatera. Preporučuje se
da za preuzimanje novog softvera koristite Wi-Fi, a ne mobilnu mrežu kako biste izbegli
troškove razmene podataka.
Instaliranje ažuriranja sistema
1
Ako delite uređaj sa više korisnika, proverite da li ste prijavljeni kao vlasnik.
2
Na ekranu
Početni ekran tapnite na .
3
Pronađite stavke
Podešavanja > O telefonu > Ažuriranje softvera i tapnite na
njih.
4
Ako je ažuriranje sistema dostupno, tapnite na stavku
NASTAVI, a zatim tapnite
na
INSTALIRAJ ODMAH.
Planiranje ažuriranja sistema
1
Ako delite uređaj sa više korisnika, proverite da li ste prijavljeni kao vlasnik.
2
Na ekranu
Početni ekran tapnite na .
3
Pronađite stavke
Podešavanja > O telefonu > Ažuriranje softvera i tapnite na
njih.
4
Ako je ažuriranje sistema dostupno, tapnite na stavku
NASTAVI, a zatim tapnite
na klizač
Planiranje instalacije.
5
Tapnite na
OK > Podešavanje vremena.
6
Podesite željeno vreme za ažuriranje softvera, a zatim tapnite na dugme
OK.
7
Uređaj će automatski biti ažuriran u postavljeno vreme.
38
Ovo je Internet verzija ove publikacije. © Štampajte samo za privatnu upotrebu..
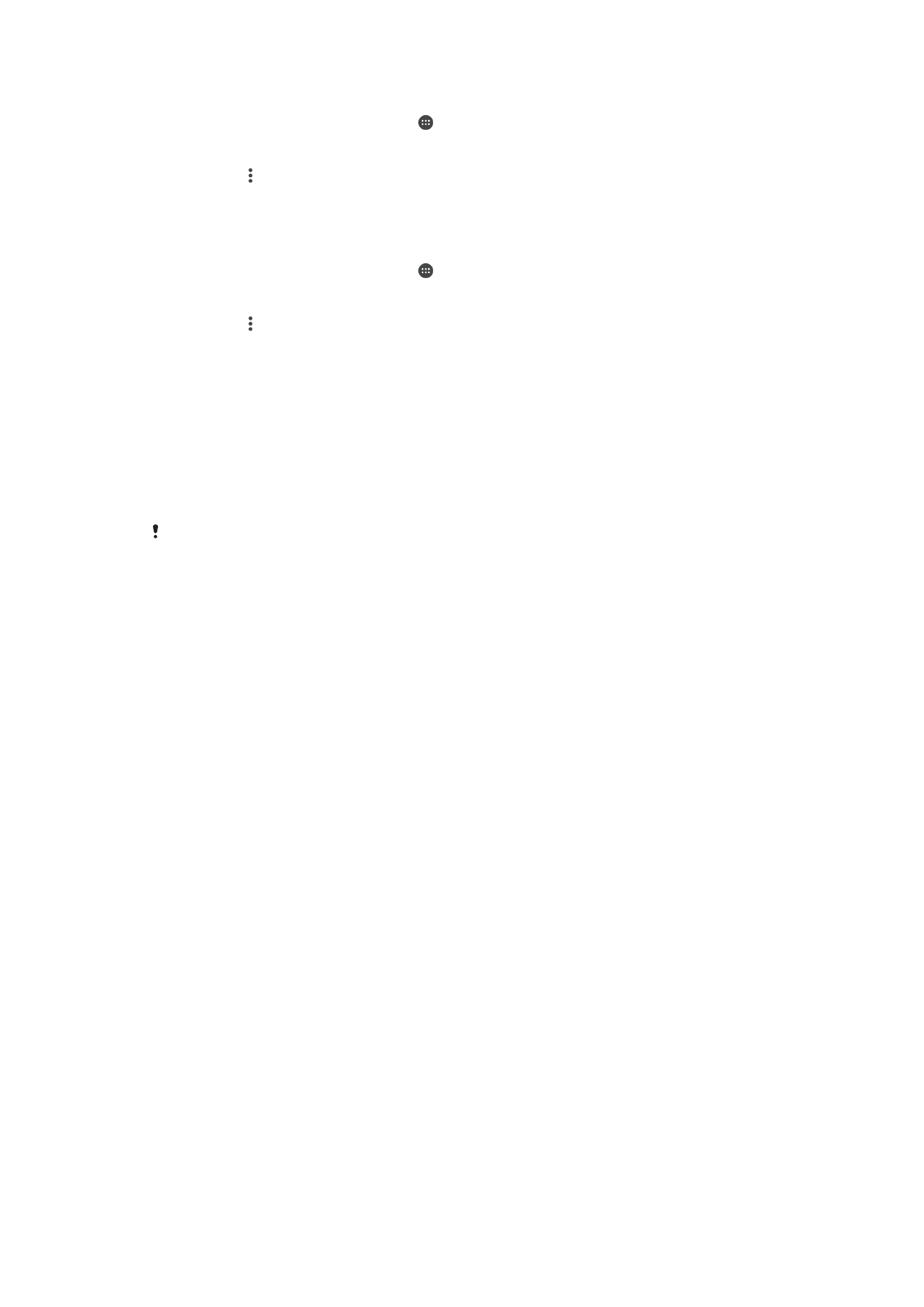
Podešavanje automatskog preuzimanja ažuriranja sistema
1
Na ekranu
Početni ekran tapnite na .
2
Pronađite stavke
Podešavanja > O telefonu > Ažuriranje softvera i tapnite na
njih.
3
Tapnite na , a zatim na
Podešavanja > Automatsko preuzimanje sistemskih
ispravki.
4
Izaberite opciju.
Omogućavanje ili onemogućavanje automatskih ažuriranja za aplikacije
1
Na ekranu
Početni ekran tapnite na .
2
Pronađite stavke
Podešavanja > O telefonu > Ažuriranje softvera i tapnite na
njih.
3
Tapnite na , a zatim na
Podešavanja > Automatskl ažuriraj aplikacije.
4
Izaberite željenu opciju.
Ažuriranje uređaja pomoću računara
1
Povežite uređaj sa računarom pomoću USB Type-C™ kabla.
2
Proverite da li je ekran uređaja otključan i da li je režim USB veze na uređaju
postavljen na
Prenos datoteka.
3
Otvorite Xperia™ Companion ako se automatski ne pokrene.
4
Proverite da li računar može da pristupi internetu.
5
Računar: Ako je otkriveno ažuriranje softvera, pojavljuje se iskačući prozor. Pratite
uputstva na ekranu da biste pokrenuli odgovarajuća ažuriranja softvera.
Ako na odgovarajućem računaru nemate instaliran softver Xperia™ Companion, povežite
uređaj sa računarom i pratite uputstva za instalaciju na ekranu. Proverite da li koristite USB
Type-C kabl koji ste dobili uz uređaj i da li je on ispravno povezan sa uređajem i računarom.