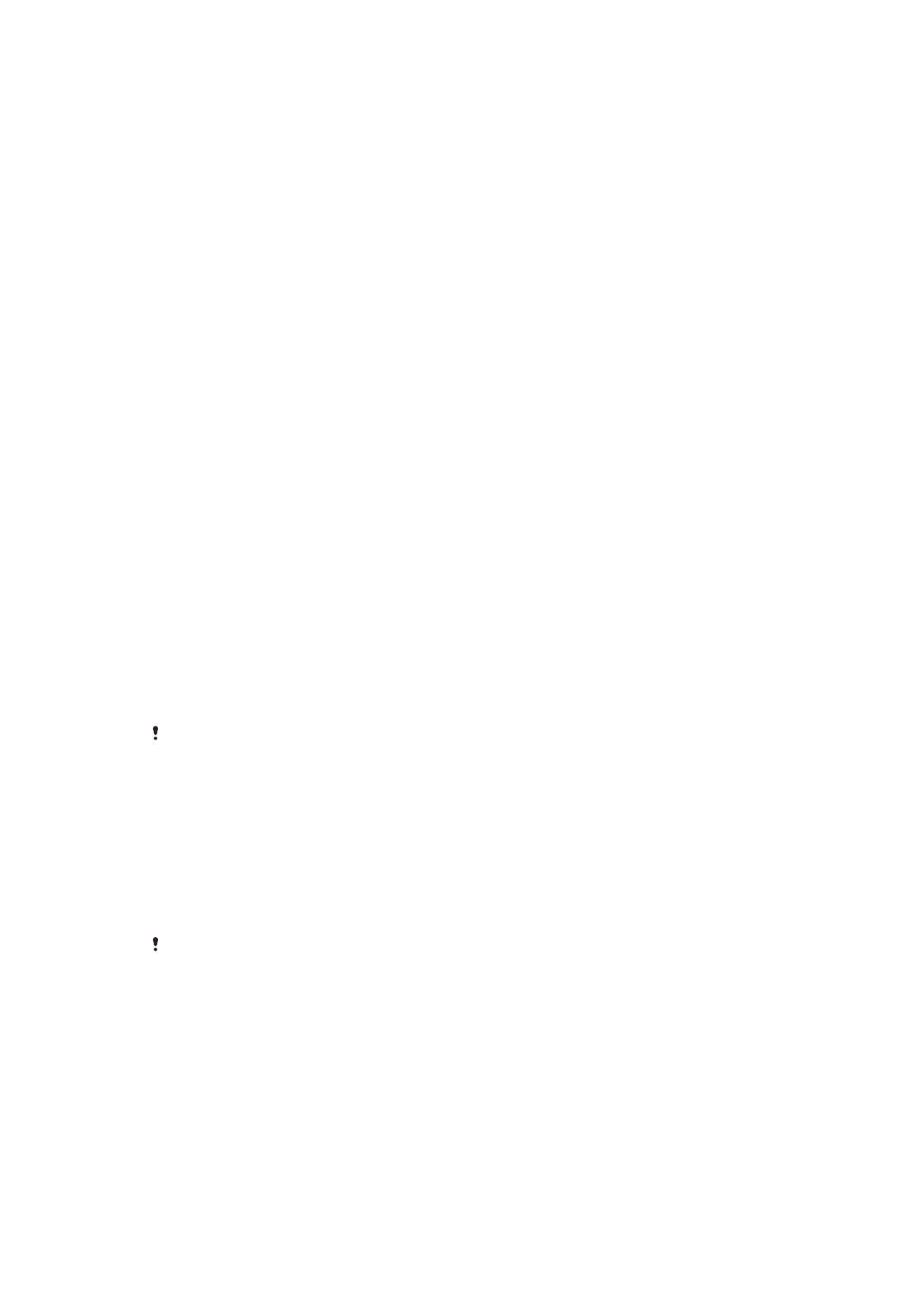
การสํารองและการกู้คืนเนื้อหา
โดยปกติแล้ว คุณไม่ควรบันทึกภาพถ่าย วิดีโอ และเนื้อหาส่วนตัวไว้ในหน่วยความจําภายในอุปกรณ์เพียงอย่างเดียว
หากอุปกรณ์สูญหาย ถูกขโมย หรือชํารุด ข้อมูลที่เก็บอยู่ในหน่วยความจําภายในก็จะหายไปตลอดกาล ขอแนะนําให้
ใช้ซอฟต์แวร์ Xperia™ Companion เพื่อทําการสํารองข้อมูลซึ่งบันทึกข้อมูลของคุณไปยังอุปกรณ์ภายนอกอย่าง
ปลอดภัย แนะนําให้ใช้วิธีการนี้ โดยเฉพาะอย่างยิ่งเมื่ออัปเดตซอฟต์แวร์ของอุปกรณ์ไปเป็น Android เวอร์ชันที่ใหม่
กว่า
ขอแนะนําให้ใช้แอปพลิเคชัน Xperia™ Backup & restore เพื่อสํารองข้อมูลก่อนรีเซ็ตกลับไปเป็นข้อมูลจากโรงงาน
คุณสามารถใช้แอปพลิเคชันนี้สํารองข้อมูลในบัญชีออนไลน์ การ์ด SD หรืออุปกรณ์จัดเก็บข้อมูล USB ภายนอกที่
เชื่อมต่อกับอุปกรณ์ของคุณผ่านอะแดปเตอร์โฮสต์ USB
คุณสามารถสํารองข้อมูลไปยังเซิร์ฟเวอร์ Google ได้ด้วยแอปพลิเคชัน Google Backup & restore
สํารองข้อมูลลงคอมพิวเตอร์
ใช้ซอฟต์แวร์ Xperia™ Companion เพื่อสํารองข้อมูลจากอุปกรณ์ของคุณลงคอมพิวเตอร์ PC หรือ Apple
®
Mac
®
คุณสามารถสํารองข้อมูลประเภทต่อไปนี้
•
บันทึกการโทร
•
ข้อความ
•
ปฏิทิน
•
การตั้งค่า
•
ไฟล์สื่อ เช่น เพลงและวิดีโอ
•
ภาพถ่ายและรูปภาพ
วิธีสํารองข้อมูลโดยใช้คอมพิวเตอร์
1
ปลดล็อกหน้าจออุปกรณ์และเชื่อมต่อกับคอมพิวเตอร์ด้วยสาย USB Type-C™
2
เปิดซอฟต์แวร์ Xperia™ Companion ถ้าไม่ได้เปิดอยู่โดยอัตโนมัติ หลังจากนั้นไม่กี่นาที คอมพิวเตอร์จะ
ตรวจจับอุปกรณ์ของคุณ เลือกโหมด
โอนไฟล์ ในอุปกรณ์
3
คลิก
การสํารองข้อมูล ในหน้าจอหลักของ Xperia™ Companion
4
ทําตามคําแนะนําบนหน้าจอเพื่อสํารองข้อมูลจากอุปกรณ์
หากไม่ได้ติดตั้ง Xperia™ Companion ไว้ ระบบจะแจ้งให้คุณติดตั้งซอฟต์แวร์นี้เมื่อเชื่อมต่ออุปกรณ์กับคอมพิวเตอร์
วิธีสํารองข้อมูลโดยใช้เครื่องคอมพิวเตอร์
1
ปลดล็อกหน้าจออุปกรณ์และเชื่อมต่อกับคอมพิวเตอร์ด้วยสาย USB Type-C™
2
เปิดซอฟต์แวร์ Xperia™ Companion ถ้าไม่ได้เปิดอยู่โดยอัตโนมัติ หลังจากนั้นไม่กี่นาที คอมพิวเตอร์จะ
ตรวจจับอุปกรณ์ของคุณ เลือกโหมด
โอนไฟล์ ในอุปกรณ์
3
คลิก
เรียกคืน ในหน้าจอหลักของ Xperia™ Companion
4
เลือกไฟล์ข้อมูลสํารองจากบันทึกการสํารองข้อมูล จากนั้น แตะ
ถัดไป และทําตามคําแนะนําในหน้าจอเพื่อกู้
คืนข้อมูลไปยังอุปกรณ์
หากไม่ได้ติดตั้ง Xperia™ Companion ไว้ ระบบจะแจ้งให้คุณติดตั้งซอฟต์แวร์นี้เมื่อเชื่อมต่ออุปกรณ์กับคอมพิวเตอร์
การสํารองข้อมูลด้วยแอปพลิเคชัน Backup & restore ของ Xperia™
คุณสามารถสํารองข้อมูลออนไลน์หรือในเครื่องได้โดยใช้แอปพลิเคชัน Backup & restore ของ Xperia™ โดยสํารอง
ข้อมูลด้วยตัวเองหรือเปิดฟังก์ชันการสํารองข้อมูลอัตโนมัติเพื่อบันทึกข้อมูลเป็นระยะ
ขอแนะนําให้ใช้แอปพลิเคชัน Xperia™ Backup & restore เพื่อสํารองข้อมูลก่อนรีเซ็ตกลับไปเป็นข้อมูลจากโรงงาน
แอปพลิเคชันนี้ช่วยในการสํารองข้อมูลประเภทต่อไปนี้ในบัญชีออนไลน์ การ์ด SD หรืออุปกรณ์จัดเก็บข้อมูล USB
ภายนอกที่เชื่อมต่อกับอุปกรณ์ของคุณผ่านอะแดปเตอร์โฮสต์ USB
•
รายชื่อติดต่อ
•
การสนทนา
43
นี่คือเวอร์ชันอินเทอร์เน็ตของเอกสารนี้ © พิมพ์เพื่อใช้เป็นการส่วนตัวเท่านั้น
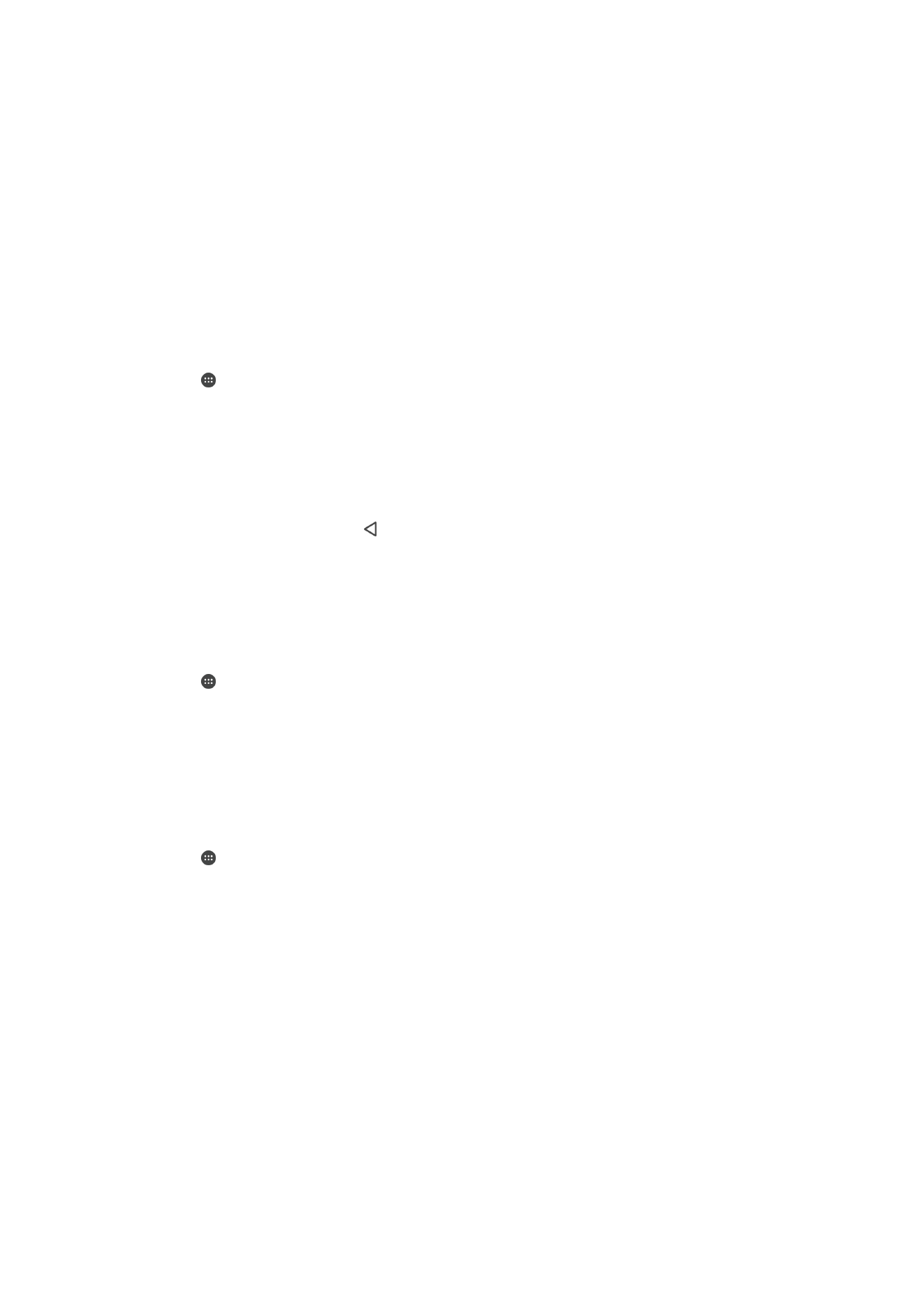
•
บันทึกการโทร
•
ปฏิทิน
•
บัญชีอีเมล
•
บัญชี Wi-Fi
•
การตั้งค่าอุปกรณ์
•
แอปพลิเคชัน
•
รูปแบบจัดวางของ Xperia™ Home
วิธีตั้งค่าฟังก์ชันการสํารองข้อมูลอัตโนมัติ
1
หากคุณกําลังสํารองเนื้อหาลงในอุปกรณ์ที่เก็บข้อมูลแบบ USB โปรดตรวจสอบว่าอุปกรณ์นั้นเชื่อมต่ออยู่กับ
อุปกรณ์ของคุณด้วยโฮสต์อะแดปเตอร์ USB หากกําลังสํารองเนื้อหาไปยังการ์ด SD โปรดตรวจสอบว่าได้
เสียบการ์ด SD เข้ากับอุปกรณ์อย่างถูกต้องแล้ว หากสํารองข้อมูลไปยังบัญชีออนไลน์ โปรดตรวจสอบว่าคุณ
เข้าสู่ระบบบัญชี Google™ เรียบร้อยแล้ว
2
แตะ จาก
หน้าจอหลัก
3
ค้นหาแล้วแตะ
ตั้งค่า > สํารองข้อมูลและรีเซ็ต
4
แตะ
การสํารองข้อมูลอัตโนมัติ ในส่วน การสํารองและเรียกคืนข้อมูลของ Xperia™
5
หากต้องการเปิดฟังก์ชันสํารองข้อมูลอัตโนมัติ ใหัแตะสวิตช์เปิด-ปิด
6
เลือกตําแหน่งที่จะบันทึกไฟล์ข้อมูลสํารอง
7
หากต้องการ ให้เลือกความถี่ เวลา และข้อมูลที่จะสํารอง ไม่เช่นนั้น ระบบจะสํารองข้อมูลตามการตั้งค่าเริ่ม
ต้น
8
หากต้องการบันทึกการตั้งค่า ให้แตะ
วิธีสํารองเนื้อหาด้วยตัวเอง
1
หากคุณกําลังสํารองเนื้อหาลงในอุปกรณ์ที่เก็บข้อมูลแบบ USB โปรดตรวจสอบว่าอุปกรณ์นั้นเชื่อมต่ออยู่กับ
อุปกรณ์ของคุณด้วยโฮสต์อะแดปเตอร์ USB หากสํารองเนื้อหาไปยังการ์ด SD โปรดตรวจสอบว่าได้เสียบ
การ์ด SD เข้ากับอุปกรณ์อย่างถูกต้องแล้ว หากสํารองข้อมูลไปยังบัญชีออนไลน์ โปรดตรวจสอบว่าคุณเข้าสู่
ระบบบัญชี Google™ เรียบร้อยแล้ว
2
แตะ จาก
หน้าจอหลัก
3
ค้นหาแล้วแตะ
ตั้งค่า > สํารองข้อมูลและรีเซ็ต
4
แตะ
เพิ่มเติม ในส่วน การสํารองและเรียกคืนข้อมูลของ Xperia™
5
แตะ
สํารองข้อมูลด้วยตนเอง แล้วเลือกปลายทางในการสํารองข้อมูลและประเภทข้อมูลที่ต้องการสํารอง
6
แตะ
การสํารองข้อมูล
7
หลังจากสํารองข้อมูลแล้ว ให้แตะ
เสร็จสิ้น
วิธีแก้ไขไฟล์ข้อมูลสํารอง
1
แตะ จาก
หน้าจอหลัก
2
ค้นหาและแตะ
ตั้งค่า > สํารองข้อมูลและรีเซ็ต
3
แตะ
เพิ่มเติม ในส่วน การสํารองและเรียกคืนข้อมูลของ Xperia™
4
แตะ
แก้ไขไฟล์สํารอง จากนั้นเลือกแหล่งข้อมูลสํารองและชนิดข้อมูลที่คุณต้องการลบ
5
แตะ
ลบข้อมูล
6
แตะ
ตกลง เพื่อยืนยัน
7
หลังจากลบข้อมูลแล้ว ให้แตะ
เสร็จสิ้น
44
นี่คือเวอร์ชันอินเทอร์เน็ตของเอกสารนี้ © พิมพ์เพื่อใช้เป็นการส่วนตัวเท่านั้น
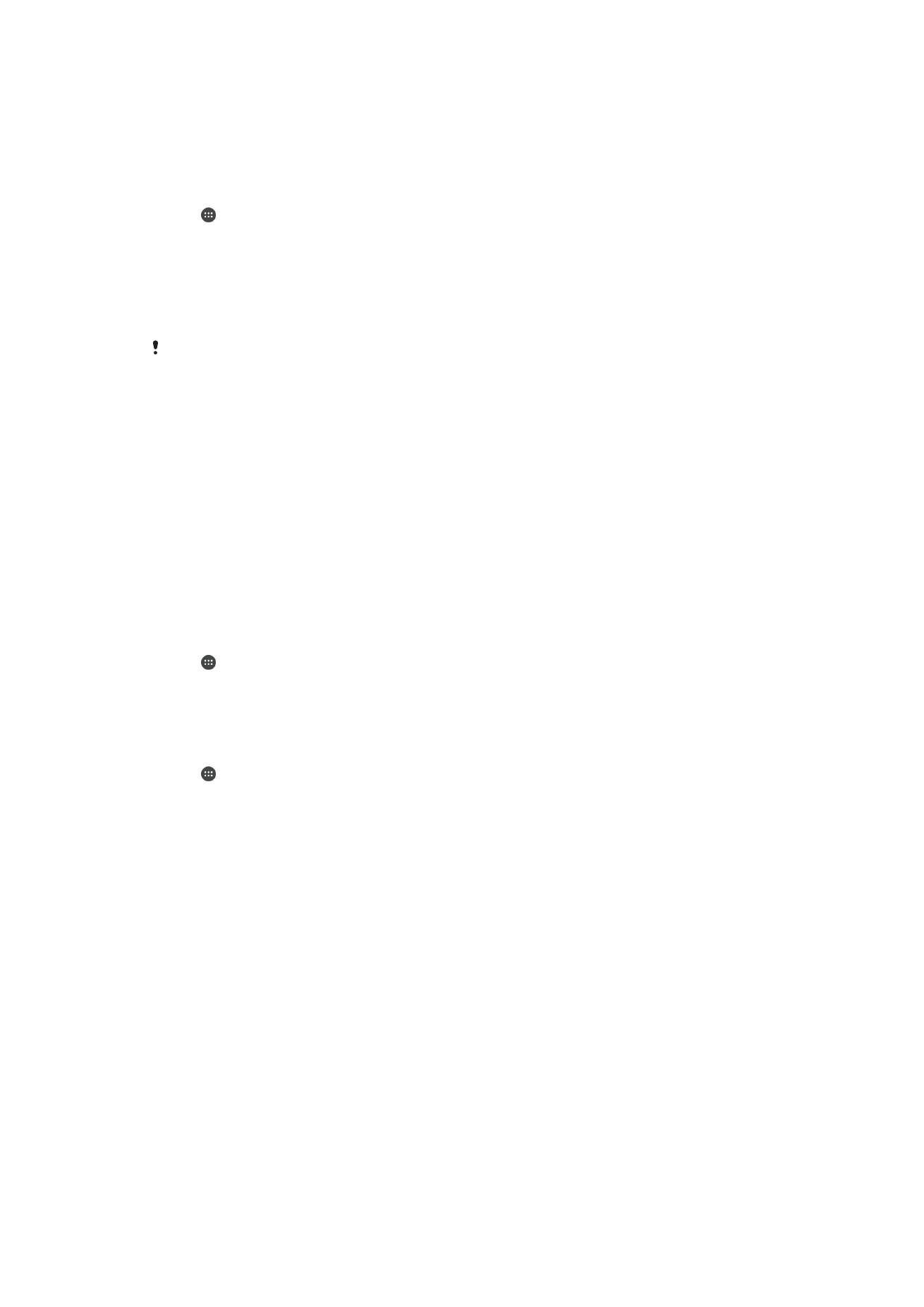
วิธีกู้คืนเนื้อหาที่สํารองไว้
1
หากกําลังกู้คืนเนื้อหาจากอุปกรณ์จัดเก็บข้อมูล USB โปรดตรวจสอบว่าอุปกรณ์จัดเก็บข้อมูลนั้นนั้นเชื่อมต่อ
กับอุปกรณ์ของคุณโดยใช้อะแด็ปเตอร์โฮสต์ USB หากกําลังกู้คืนข้อมูลจากการ์ด SD โปรดตรวจสอบว่าได้ใส่
การ์ด SD ในอุปกรณ์อย่างถูกต้องแล้ว หากกําลังกู้คืนเนื้อหาจากบริการสํารองข้อมูลและกู้คืนข้อมูลของ
Xperia โปรดตรวจสอบว่าคุณลงชื่อเข้าใช้บัญชี Google™ แล้ว
2
แตะ จาก
หน้าจอหลัก
3
ค้นหาแล้วแตะ
ตั้งค่า > สํารองข้อมูลและรีเซ็ต
4
แตะ
กู้คืนข้อมูล ในส่วน การสํารองและเรียกคืนข้อมูลของ Xperia™ แล้วเลือกแหล่งข้อมูลและข้อมูลที่
จะกู้คืน
5
แตะ
กู้คืนข้อมูล
6
หลังจากกู้คืนเนื้อหาแล้ว ให้แตะ
เสร็จสิ้น
อย่าลืมว่าการเปลี่ยนแปลงข้อมูลหรือการตั้งค่าที่ทําหลังจากสร้างข้อมูลสํารอง เช่น แอปใหม่ๆ ที่ติดตั้ง จะลบออกไปในระหว่างกู้คืน
ข้อมูลที่ทําต่อมา
การสํารองข้อมูลด้วยแอปพลิเคชัน Google Backup & restore
คุณสามารถสํารองข้อมูลไปยังเซิร์ฟเวอร์ Google ได้ด้วยแอปพลิเคชัน Google Backup & restore และยังเปิด
ฟังก์ชันการกู้คืนอัตโนมัติเพื่อกู้คืนข้อมูลและการตั้งค่าของแอปพลิเคชันเมื่อติดตั้งแอปพลิเคชันอีกครั้งได้
คุณสามารถสํารองข้อมูลประเภทต่อไปนี้ได้โดยใช้แอปพลิเคชันดังกล่าว
•
แอปพลิเคชัน
•
บุ๊กมาร์ก
•
เครือข่าย Wi-Fi
•
การตั้งค่าอื่นๆ
วิธีการสํารองข้อมูลไปยังบัญชี Google™
1
แตะ จาก
หน้าจอหลัก
2
ค้นหาและแตะ
ตั้งค่า > สํารองข้อมูลและรีเซ็ต
3
แตะ
สํารองข้อมูลของฉัน ในส่วน การสํารองและเรียกคืนข้อมูลของ Google™ แล้วแตะแถบเลื่อน
วิธีเปิดหรือปิดการกู้คืนอัตโนมัติเมื่อติดตั้งแอปพลิเคชันอีกครั้ง
1
แตะ จาก
หน้าจอหลัก
2
ค้นหาและแตะ
ตั้งค่า > สํารองข้อมูลและรีเซ็ต
3
แตะแถบเลื่อน
การเรียกคืนอัตโนมัติ ในส่วน การสํารองและเรียกคืนข้อมูลของ Google™
45
นี่คือเวอร์ชันอินเทอร์เน็ตของเอกสารนี้ © พิมพ์เพื่อใช้เป็นการส่วนตัวเท่านั้น