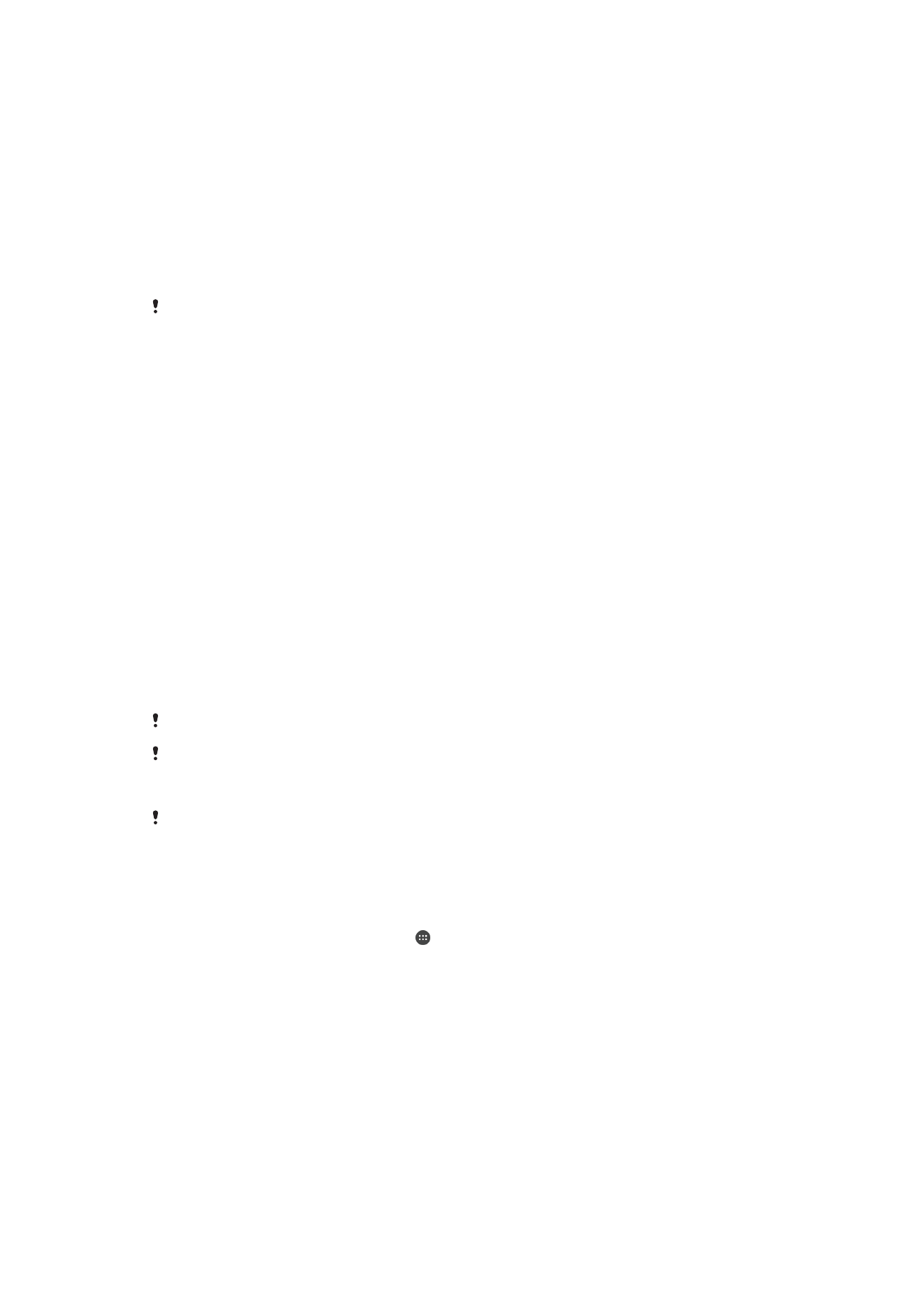
Awtomatikong pag-a-unlock sa iyong device
Pinapadali ng feature na Smart Lock ang pag-a-unlock sa iyong device sa pamamagitan
ng pagbibigay-daan sa iyong itakda ito na awtomatikong mag-unlock sa ilang partikular
na sitwasyon. Maaari mong panatilihing naka-unlock ang iyong device, halimbawa,
kapag nakakonekta ito sa isang Bluetooth® device o kung dala mo ito.
Maaari mong itakda ang Smart Lock na panatilihing naka-unlock ang iyong device gamit
ang mga sumusunod na setting:
•
Pagtukoy kung nasa katawan: Panatilihing naka-unlock ang iyong device kapag dala mo
ito.
•
Mga pinagkakatiwalaang lugar: Panatilihing naka-unlock ang iyong device kapag nasa
isang pamilyar at secure na lokasyon ka, gaya ng iyong bahay.
•
Mga pinagkakatiwalaang device: Panatilihing naka-unlock ang iyong device kapag may
pinagkakatiwalaang Bluetooth® o NFC device na nakakonekta.
•
Mga pinagkakatiwalaang mukha: I-unlock ang iyong device sa pamamagitan ng
pagtingin dito.
•
Pinagkakatiwalaang boses: I-set up ang pagkilala ng boses para maghanap sa
anumang screen.
Maaaring hindi sa bawat market, bansa o rehiyon ay available ang feature na Smart Lock.
Kapag naka-enable ang Smart Lock, kailangan mo pa ring i-unlock ang iyong device nang
manu-mano pagkatapos i-restart, at pagkatapos iwang hindi aktibo ang device sa loob ng 4 na
oras.
Ang feature na Smart Lock ay ginawa ng Google™ at ang eksaktong functionality ay maaaring
magbago sa paglipas ng panahon dahil sa mga update mula sa Google™.
Upang i-enable ang Smart Lock
1
Magtakda ng pattern, PIN o password bilang isang lock ng screen kung hindi mo
pa ito nagagawa.
2
Sa iyong
Home screen, tapikin ang .
3
Hanapin at tapikin ang
Mga setting > Lock screen at seguridad > Mga trust
agent.
4
Tapikin ang slider na
Smart Lock (Google) upang i-enable ang function.
5
Tapikin ang arrow na bumalik sa tabi ng
Mga trust agent.
6
Hanapin at tapikin ang
Smart Lock.
7
Ipasok ang iyong pattern, PIN o password. Kailangan mong ipasok ang screen
lock na ito anumang oras na gusto mong baguhin ang iyong mga setting ng
Smart Lock.
8
Pumili ng uri ng Smart Lock.
13
Ito ay isang internet na bersyon ng lathalang Internet. © Ilimbag lang para sa personal na gamit.
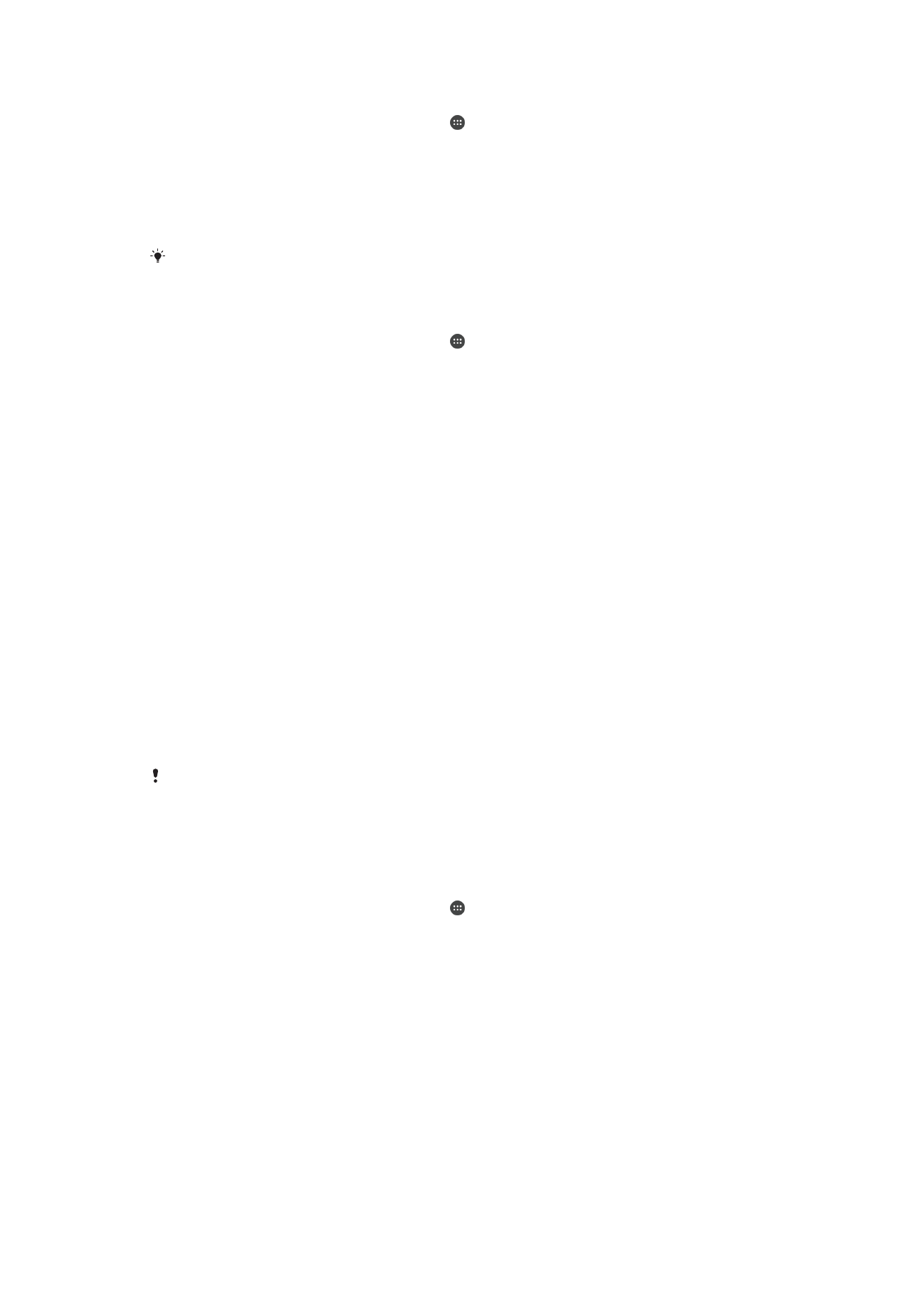
Para mag-set up o mag-alis ng pinagkakatiwalaang mukha
1
Mula sa iyong
Home screen, tapikin ang .
2
Hanapin at tapikin ang
Mga setting > Lock screen at seguridad > Smart Lock >
Mga pinagkakatiwalaang mukha.
3
Tapikin ang
I-SET UP > SUSUNOD. Sundin ang mga tagubilin sa iyong device,
pagkatapos ay tapikin ang
NATAPOS.
4
Upang mag-alis ng pinagkakatiwalaang mukha, tapikin ang
Alisin ang
pinagkakatiwalaang mukha > ALISIN.
Para sa pinahusay na katumpakan, tapikin ang
Mga pinagkakatiwalaang mukha > Pahusayin
ang pagtutugma ng mukha.
Para mag-set up ng pinagkakatiwalaang boses
1
Mula sa iyong
Home screen, tapikin ang .
2
Hanapin at tapikin ang
Mga setting > Lock screen at seguridad > Smart Lock >
Pinagkakatiwalaang boses.
3
Sundin ang mga tagubilin sa iyong device.
Pagpapanatiling naka-unlock ng iyong device habang dala mo ito
Gamit ang feature na On-body na pag-detect, maaari mong panatilihing naka-unlock ang
iyong device habang dala mo ito, o kung nasa bulsa o bag mo ito. Pinapanatili ng
accelerometer sa iyong device na naka-unlock ang iyong device habang nararamdaman
nitong binibitbit ito. Nagla-lock ang device kapag na-detect ng accelerometer na ibinaba
na ang device.
Kapag ginamit mo ang feature na On-body na pag-detect, kailangan mong malaman ang
mga sumusunod na gawi:
•
Awtomatikong mala-lock ang iyong device, anumang oras na ibaba mo ito at
nararamdaman nitong hindi na ito binibitbit.
•
Maaaring umabot ng hanggang isang minuto upang ma-lock ang device.
•
Pagkatapos mong sumakay sa isang kotse, bus, tren o iba pang sasakyang panlupa,
maaaring umabot nang hanggang 5 o 10 minuto upang ma-lock ang iyong device.
•
Tandaan na kapag sumakay ka sa isang eroplano o barko (o iba pang sasakyang hindi
panlupa), maaaring hindi awtomatikong mag-lock ang iyong device, kaya tiyaking manu-
manong i-lock ito kung kinakailangan.
•
Kapag kinuha mong muli ang iyong device o bumaba sa sasakyan, i-unlock lang ito nang
isang beses at mananatiling naka-unlock ang iyong device hangga't nasa iyo ito.
Hindi malalaman ng On-body na pag-detect kung kaninong katawan ang nakakonekta. Kung
ipapahiram mo ang iyong device sa ibang tao habang naka-unlock ito gamit ang On-body na
pag-detect, maaaring manatiling naka-unlock ang iyong device para sa ibang user. Tandaan na
ang On-body na pag-detect bilang isang feature na panseguridad ay hindi kasing secure ng
isang pattern, PIN o password.
Para i-enable o i-disable ang On-body na pagtukoy
1
Mula sa iyong
Home screen, tapikin ang .
2
Hanapin at tapikin ang
Mga setting > Lock screen at seguridad > Smart Lock >
Pagtukoy kung nasa katawan.
3
Tapikin ang slider para i-enable ang function, pagkatapos ay tapikin ang
MAGPATULOY. Para i-disable ang function, tapikin ang slider sa tabi ng Naka-
on.
Pagkonekta sa mga pinagkakatiwalaang device
Maaari kang magtalaga ng nakakonektang device bilang pinagkakatiwalaan at
panatilihing naka-unlock ang iyong Xperia™ device habang nakakonekta. Kung may
device ka na regular mong kinokonekta gamit ang luetooth® o NFC, halimbawa, isang
home entertainment system o isang fitness tracker, maaari mo itong idagdag bilang isang
pinagkakatiwalaang device at i-bypass ang idinagdag na seguridad ng lock screen para
makatipid sa oras. Ang feature ay naaangkop kung karaniwan kang nasa secure na lugar
kapag ginagamit mo ang mga device na ito. Sa ilang pagkakataon, maaaring kailangan
14
Ito ay isang internet na bersyon ng lathalang Internet. © Ilimbag lang para sa personal na gamit.
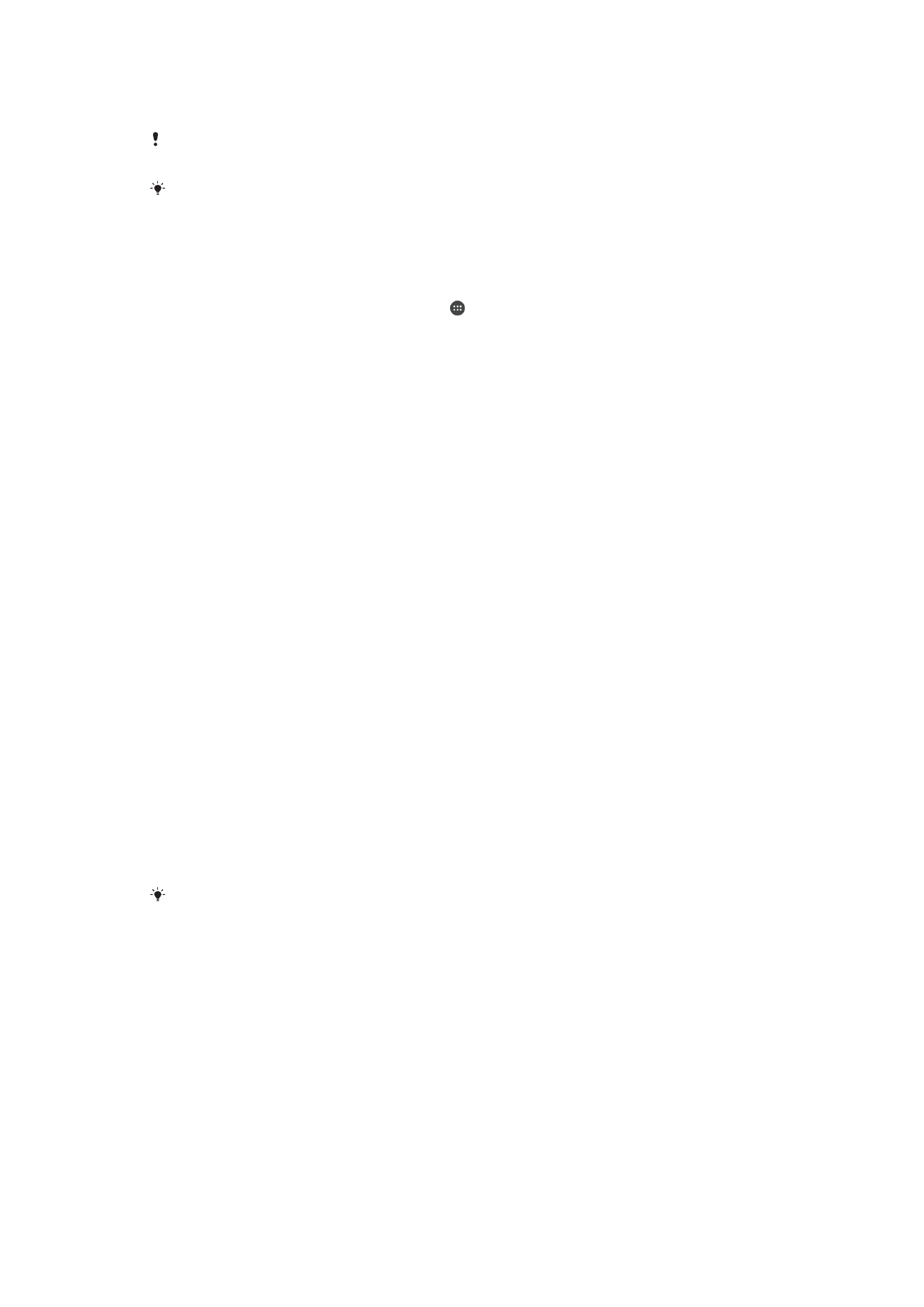
mo pa ring manu-manong i-unlock ang iyong device bago makonekta ang isang
pinagkakatiwalaang device.
Inirerekomendang magdagdag ng mga device na palaging nakakonekta sa device mo bilang
mga pinagkakatiwalaang device, halimbawa, mga Bluetooth® na keyboard o case.
Sa sandaling na-off na ang pinagkakatiwalaang device, o malayo na ito, nagla-lock ang iyong
screen at kailangan mo ang iyong PIN, pattern o password para ma-unlock ito.
Para magdagdag o mag-alis ng pinagkakatiwalaang Bluetooth® device
1
Tiyaking nakapares at nakakonekta ang iyong device sa Bluetooth® device na
gusto mong idagdag bilang isang pinagkakatiwalaang device.
2
Mula sa iyong
Home screen, tapikin ang .
3
Hanapin at tapikin ang
Mga setting > Lock screen at seguridad > Smart Lock.
4
Sa menu ng Smart Lock, tapikin ang
Mga pinagkakatiwalaang device >
MAGDAGDAG NG PINAGKAKATIWALAANG DEVICE > Bluetooth.
5
Tapikin ang pangalan ng isang device para piliin ito mula sa listahan ng mga
nakakonekta at nakapares na device, pagkatapos ay tapikin ang
OO, IDAGDAG.
6
Para mag-alis ng nakapares na device, piliin ito mula sa listahan at tapikin ang
ALISIN ANG PINAGKAKATIWALAANG DEVICE.
Para magdagdag o mag-alis ng pinagkakatiwalaang NFC device
1
Tiyaking nakapares at nakakonekta ang iyong device sa Bluetooth® device na
gusto mong idagdag bilang isang pinagkakatiwalaang device.
2
Hanapin at tapikin ang
Mga setting > Lock screen at seguridad > Smart Lock.
3
Tapikin ang
Mga pinagkakatiwalaang device > MAGDAGDAG NG
PINAGKAKATIWALAANG DEVICE > NFC.
4
Sundin ang mga tagubilin sa screen.
5
Para mag-alis ng nakapares na device, piliin ito mula sa listahan at tapikin ang
ALISIN ANG PINAGKAKATIWALAANG DEVICE
Tinitiyak na secure ka kapag gumagamit ng mga pinagkakatiwalaang
device
Sinusuportahan ng iba't ibang Bluetooth® device ang iba't ibang pamantayan ng
Bluetooth® at kakayahang panseguridad. May posibilidad na magawa ng isang tao na
panatilihing naka-unlock ang iyong Xperia™ device sa pamamagitan ng paggaya sa
iyong koneksyon sa Bluetooth, kahit na wala na sa paligid ang iyong pinagkakatiwalaang
device. Hindi palaging natutukoy ng iyong device kung secure ang iyong koneksyon
laban sa isang taong sumusubok na gayahin ito.
Kapag hindi matukoy ng iyong device kung gumagamit ka ng secure na koneksyon o
hindi, makakakuha ka ng notification sa iyong Xperia™ device at maaaring kailangan mo
itong manu-manong i-unlock bago ito mapanatiling naka-unlock ng pinagkakatiwalaang
device.
Maaaring mag-iba-iba ang range ng pagkakakonekta sa Bluetooth® depende sa mga salik
gaya ng modelo ng iyong device, ng nakakonektang Bluetooth® device at ng iyong
kapaligiran. Depende sa mga salik na ito, maaaring gumana ang mga koneksyon sa
Bluetooth® nang hanggang 100 metro ang layo.
Pagkonekta sa mga pinagkakatiwalaang lugar
Kapag naka-set up ang feature ng Mga pinagkakatiwalaang lugar, nadi-disable ang
seguridad ng lock screen sa iyong Xperia™ device kapag nasa isang itinalagang
pinagkakatiwalaang lokasyon ka. Para gumana ang feature na ito, dapat ay mayroon
kang koneksyon sa internet (mas maganda kung Wi-Fi) at dapat mong payagan ang
iyong device na gamitin ang kasalukuyan mong lokasyon.
15
Ito ay isang internet na bersyon ng lathalang Internet. © Ilimbag lang para sa personal na gamit.
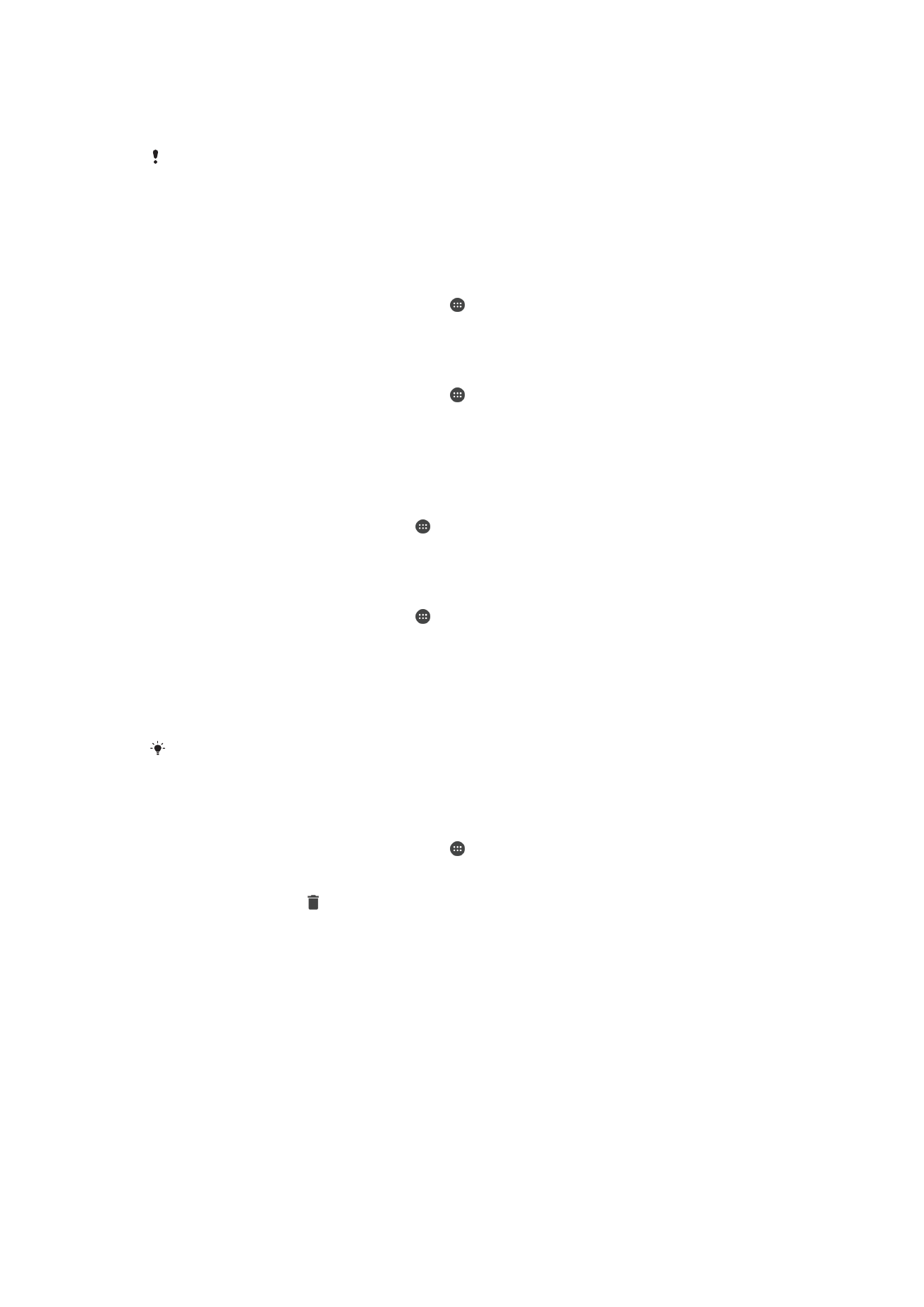
Para mag-set up ng mga pinagkakatiwalaang lugar, tiyakin munang naka-enable ang
high accuracy location mode o battery-saving location mode sa iyong device bago ka
magdagdag ng lokasyon ng bahay o mga custom na lokasyon.
Ang mga eksaktong dimensyon ng pinagkakatiwalaang lokasyon at isang pagtatantiya at
maaaring lumagpas sa mga pisikal na pader ng iyong bahay o iba pang mga lugar na
idinagdag mo bilang mga mapagkakatiwalaang lokasyon. Maaaring panatilihin ng feature na
ito na naka-unlock ang iyong device sa loob ng radius na hanggang 80 metro. Isa pa,
alalahanin na maaaring gayahin o manipulahin ang mga signal ng lokasyon. Maaaring i-unlock
ng isang taong may access sa espesyal na kagamitan ang iyong device.
Para idagdag ang lokasyon ng iyong bahay
1
Mula sa iyong
Home screen, tapikin ang .
2
Hanapin at tapikin ang
Mga Setting > Lokasyon, pagkatapos ay tapikin ang slider
para i-enable ang mga serbisyo ng lokasyon.
3
Tapikin ang
Mode, pagkatapos ay piliin ang Napakatumpak o Pagtitipid ng
baterya Location mode.
4
Mula sa iyong
Home screen, tapikin ang .
5
Hanapin at tapikin ang
Mga setting > Lock screen at seguridad > Smart Lock >
Mga pinagkakatiwalaang lugar > Home.
6
Para ipasok ang gustong lokasyon, i-type ang address sa bar ng paghahanap.
Hahanapin ng iyong device ang napasok na lokasyon.
Upang i-edit ang lokasyon ng iyong bahay
1
Sa iyong
Home screen, tapikin ang .
2
Hanapin at tapikin ang
Mga Setting > Lokasyon, pagkatapos ay tapikin ang slider
upang i-enable ang mga serbisyo ng lokasyon.
3
Tapikin ang
Mode, pagkatapos ay piliin ang Napakatumpak o Pagtitipid ng
baterya Location mode.
4
Sa iyong
Home screen, tapikin ang .
5
Hanapin at tapikin ang
Mga setting > Lock screen at seguridad > Smart Lock >
Mga pinagkakatiwalaang lugar.
6
Piliin ang lokasyon ng iyong bahay.
7
Tapikin ang
I-edit.
8
Sa bar ng paghahanap, ipasok ang lokasyong gusto mong gamitin bilang
lokasyon ng iyong bahay.
Kung magkakapareho ang inyong adress at ng iba pang mga residente, maaari mong idagdag
ang aktwal na lokasyon ng iyong bahay sa loob ng building complex bilang isang custom na
lugar.
Para alisin ang lokasyon ng iyong bahay
1
Mula sa iyong
Home screen, tapikin ang .
2
Hanapin at tapikin ang
Mga setting > Lock screen at seguridad > Smart Lock >
Mga pinagkakatiwalaang lugar > Home.
3
Tapikin ang
I-edit > .
Paggamit ng mga custom na lokasyon
Maaari kang magdagdag ng anumang lokasyon bilang pinagkakatiwalaang custom na
lugar kung saan mananatiling naka-unlock ang iyong device.
16
Ito ay isang internet na bersyon ng lathalang Internet. © Ilimbag lang para sa personal na gamit.
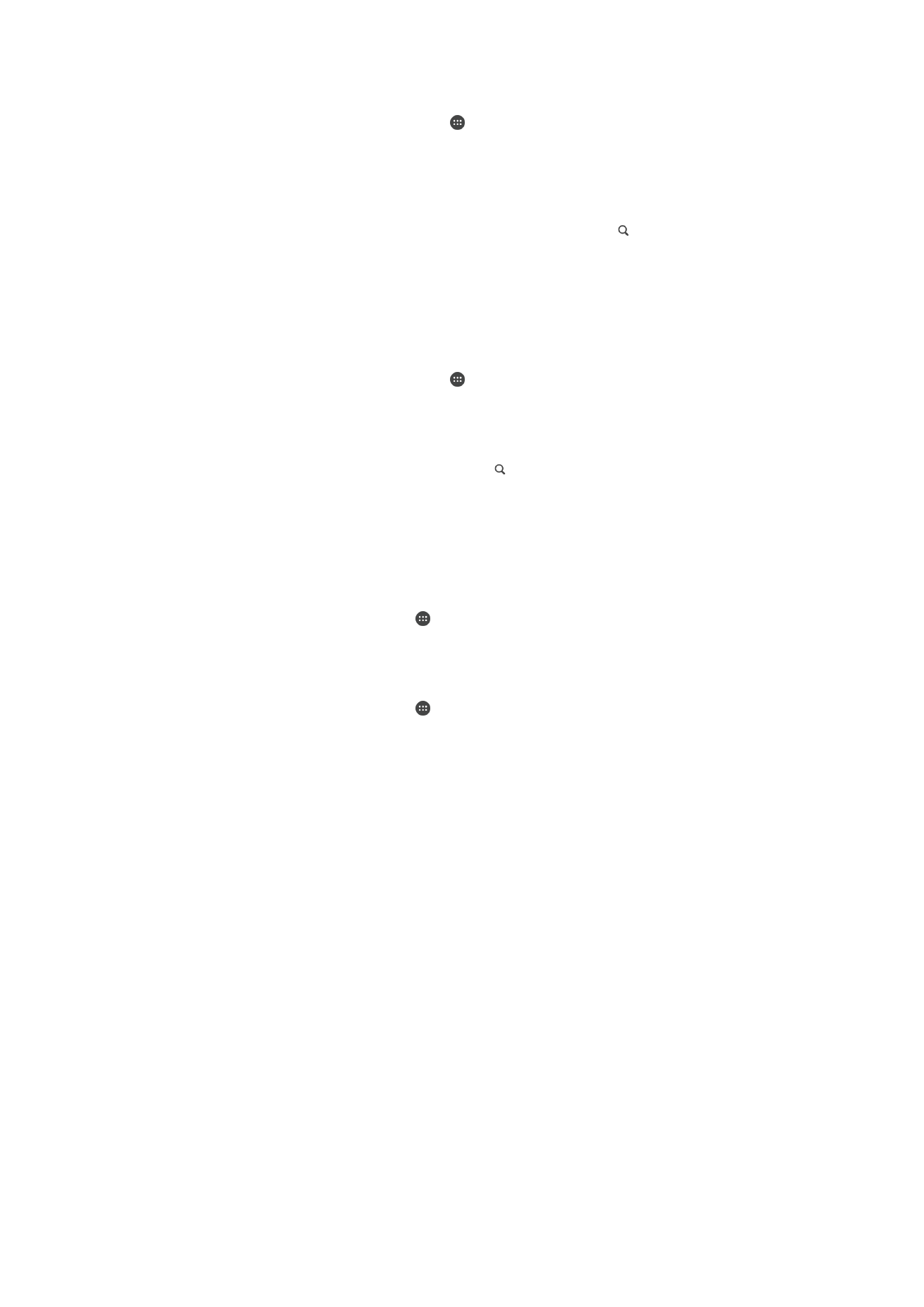
Para magdagdag ng custom na lugar
1
Mula sa iyong
Home screen, tapikin ang .
2
Hanapin at tapikin ang
Mga setting > Lock screen at seguridad > Smart Lock >
Mga pinagkakatiwalaang lugar.
3
Tapikin ang
Magdagdag ng pinagkakatiwalaang lugar.
4
Para gamitin ang kasalukuyan mong lokasyon bilang isang custom na lugar,
tapikin ang
Piliin ang lokasyon na ito.
5
Bilang alternatibo, para magpasok ng ibang lokasyon, tapikin ang at i-type ang
address. Hahanapin ng iyong device ang napasok na lokasyon. Tapikin ang
iminumungkahing address, para magamit ito.
6
Para pinuhin ang lokasyon, tapikin ang arrow na pabalik sa tabi ng address, i-drag
ang pin ng lokasyon sa gustong lokasyon, pagkatapos ay tapikin ang
Piliin ang
lokasyon na ito.
Para mag-edit ng custom na lugar
1
Mula sa iyong
Home screen, tapikin ang .
2
Hanapin at tapikin ang
Mga setting > Lock screen at seguridad > Smart Lock >
Mga pinagkakatiwalaang lugar.
3
Piliin ang lugar na gusto mong i-edit.
4
Tapikin ang
I-edit ang Address.
5
Para magpasok ng ibang lokasyon, tapikin ang at i-type ang address.
Hahanapin ng iyong device ang napasok na lokasyon. Para gamitin ang mga
iminumungkahing address, tapikin ang address.
6
Para pinuhin ang lokasyon, tapikin ang arrow na pabalik sa tabi ng address, i-drag
ang pin ng lokasyon sa gustong lokasyon, pagkatapos ay tapikin ang
Piliin ang
lokasyon na ito.
Upang mag-alis ng custom na lugar
1
Sa iyong
Home screen, tapikin ang .
2
Hanapin at tapikin ang
Mga Setting > Lokasyon, pagkatapos ay tapikin ang slider
upang i-enable ang mga serbisyo ng lokasyon.
3
Tapikin ang
Mode, pagkatapos ay piliin ang Napakatumpak o Pagtitipid ng
baterya Location mode.
4
Sa iyong
Home screen, tapikin ang .
5
Hanapin at tapikin ang
Mga setting > Lock screen at seguridad > Smart Lock >
Mga pinagkakatiwalaang lugar.
6
Piliin ang lugar na gusto mong alisin.
7
Tapikin ang
Tanggalin.