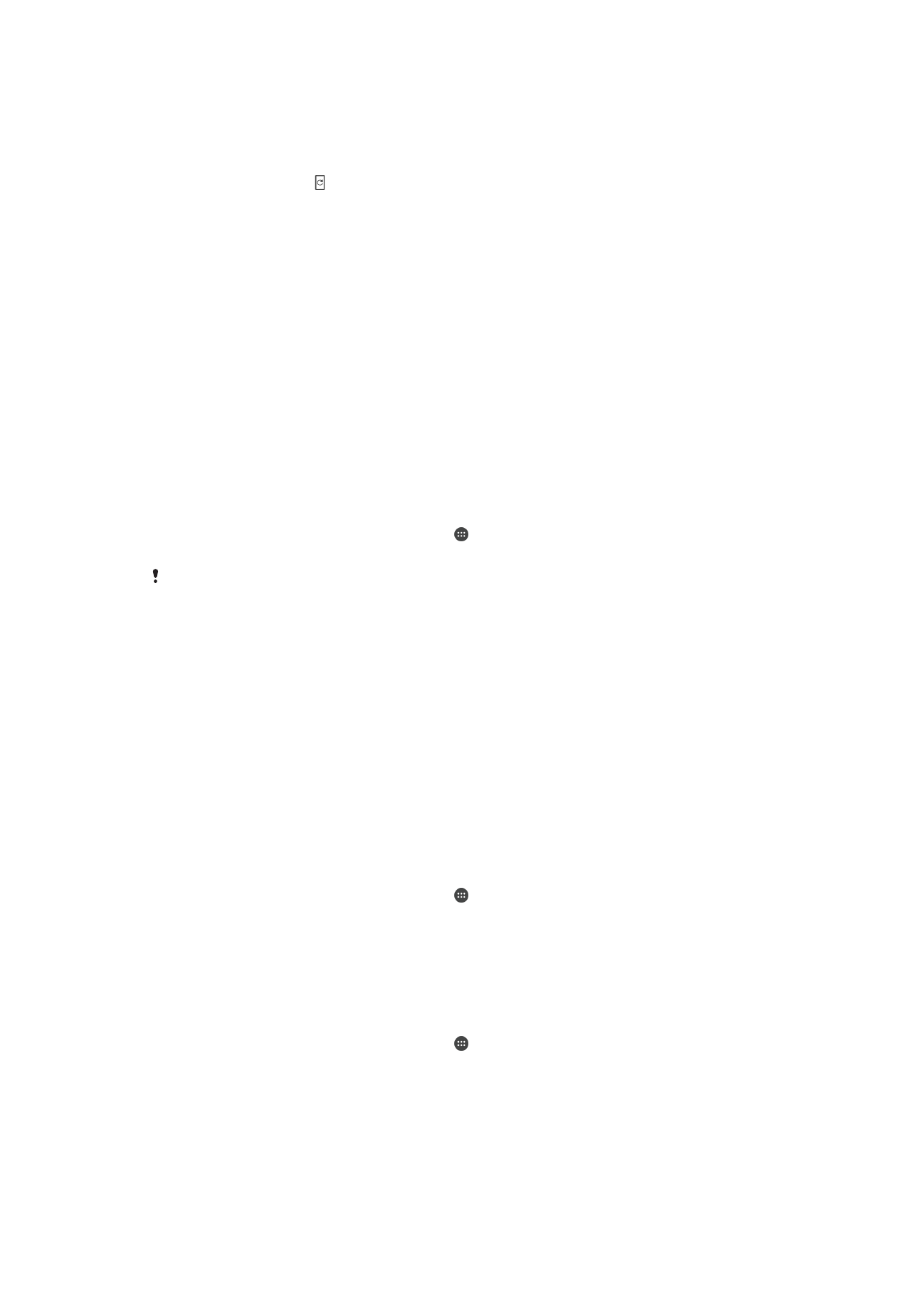
Оновлення пристрою
Щоб забезпечити оптимальну продуктивність програмного забезпечення пристрою, зокрема
використовувати найновіші функції, отримувати вдосконалення та виправлення помилок, його
потрібно оновлювати. Коли доступне оновлення програмного забезпечення, на панелі стану
з’являється піктограма . Крім цього, можна перевіряти наявність оновлень уручну або
запланувати оновлення.
Найпростіший спосіб установити оновлення програмного забезпечення — зробити це через
бездротове з’єднання зі свого пристрою. Проте певні оновлення можуть бути недоступні для
завантаження через бездротове з’єднання. У такому випадку слід оновити свій пристрій через
програмне забезпечення Xperia™ Companion на ПК або комп’ютері Apple
®
Mac
®
.
Перед оновленням пристрою, візьміть до уваги зазначену нижче інформацію.
•
Перед оновленням подбайте про те, щоб на пристрої було достатньо вільного місця.
•
Якщо вашим пристроєм користуються кілька користувачів, для оновлення пристрою слід увійти в
обліковий запис власника, тобто головного користувача.
•
Через оновлення системи та програм функції можуть відображатися на пристрої по-іншому, ніж
описано в цьому посібнику користувача. Оновлення не впливають на версію Android™.
Докладнішу інформацію про оновлення програмного забезпечення читайте на веб-сторінці
www.sonymobile.com/update/.
Перевірка наявності оновлень програмного забезпечення
1
Якщо пристроєм користуються декілька користувачів, переконайтеся, що виконано вхід в
обліковий запис власника.
2
Перейдіть на Головний екран і торкніться .
3
Знайдіть і торкніться Установки > Про телефон > Оновлення прогр.забезп..
Якщо нового програмного забезпечення немає, можливо, у вас на пристрої недостатньо
вільного місця. Якщо на пристрої Xperia™ менше 500 Мб вільної внутрішньої пам’яті,
сповіщення про нове програмне забезпечення не надходитимуть. У такому разі на панелі
сповіщень відображатиметься попередження: «Пам’ять вичерпується. Деякі системні
функції можуть не працювати.» Якщо ви бачите це попередження, слід очистити
вбудовану пам’ять, щоб отримувати сповіщення про доступність нового програмного
забезпечення.
Бездротове оновлення пристрою
Оновити програмне забезпечення пристрою без дротів можна за допомогою спеціальної програми.
Перелік оновлень, які можна завантажити через мобільну мережу, залежить від оператора мережі.
Для завантаження нового програмного забезпечення радимо замість мобільної мережі
використовувати мережу Wi-Fi, щоб уникнути стягнень за передавання даних.
Установлення системного оновлення
1
Якщо пристроєм користуються декілька користувачів, переконайтеся, що ви ввійшли в
обліковий запис власника.
2
Перейдіть на Головний екран і торкніться .
3
Знайдіть і торкніться Установки > Про телефон > Оновлення прогр.забезп..
4
Якщо доступне системне оновлення, торкніться ПРОДОВЖИТИ, а потім —
УСТАНОВИТИ ЗАРАЗ, щоб завантажити його на пристрій.
Планування системного оновлення
1
Якщо пристроєм користуються декілька користувачів, переконайтеся, що ви ввійшли в
обліковий запис власника.
2
Перейдіть на Головний екран і торкніться .
3
Знайдіть і торкніться Установки > Про телефон > Оновлення прогр.забезп..
4
Якщо доступне системне оновлення, торкніться ПРОДОВЖИТИ, а потім торкніться
повзунка Запланувати встановлення.
5
Торкніться ОК > Установити час.
6
Установіть потрібний час оновлення програмного забезпечення, а потім торкніться ОК.
7
Пристрій буде автоматично оновлено у встановлений час.
38
Перед вами онлайн-версія цього видання. © Роздруковувати його можна лише для власного користування.
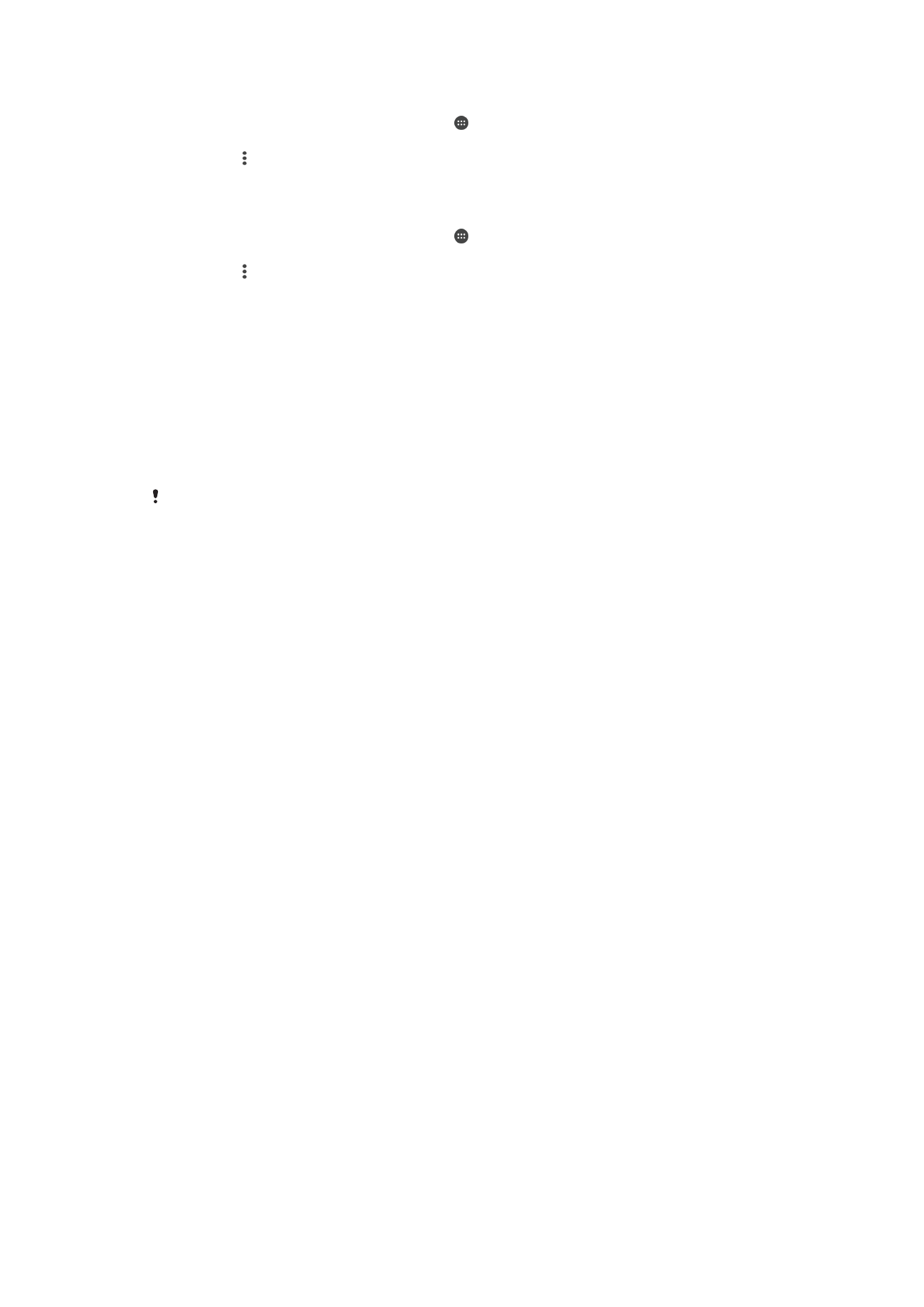
Налаштування автоматичного завантаження системних оновлень
1
Перейдіть на Головний екран і торкніться .
2
Знайдіть і торкніться Установки > Про телефон > Оновлення прогр.забезп..
3
Торкніться , а потім — Установки > Автозавантаження системних оновлень.
4
Виберіть потрібний параметр.
Увімкнення та вимкнення автоматичного оновлення програм
1
Перейдіть на Головний екран і торкніться .
2
Знайдіть і торкніться Установки > Про телефон > Оновлення прогр.забезп..
3
Торкніться , а потім — Установки > Автоматичне оновлення програм.
4
Виберіть потрібний параметр.
Оновлення пристрою за допомогою комп’ютера
1
Підключіть пристрій до комп’ютера за допомогою кабелю USB Type-C™.
2
Переконайтеся, що екран пристрою розблоковано та в режимі USB-з’єднання встановлено
параметр Переносити файли.
3
Відкрийте програму Xperia™ Companion, якщо вона не запустилась автоматично.
4
Переконайтеся, що комп’ютер має доступ до Інтернету.
5
На комп’ютері: якщо знайдено нове програмне забезпечення для пристрою, з’явиться
спливаюче вікно. Дотримуйтесь інструкцій на екрані, щоб запустити оновлення програмного
забезпечення.
Якщо на комп’ютері не встановлено програмне забезпечення Xperia™ Companion,
підключіть пристрій до комп’ютера та виконайте інструкції з установлення, що
відобразяться на екрані. Переконайтеся, що ви використовуєте кабель USB Type-C з
комплекту та його правильно підключено до пристрою й комп’ютера.